The solution is very simple to find or open folder options in Windows 11, 10, ... and MS Server!Contents: 1.) ... Quickly open the folder options!
|
| (Image-1) The Folder options! |
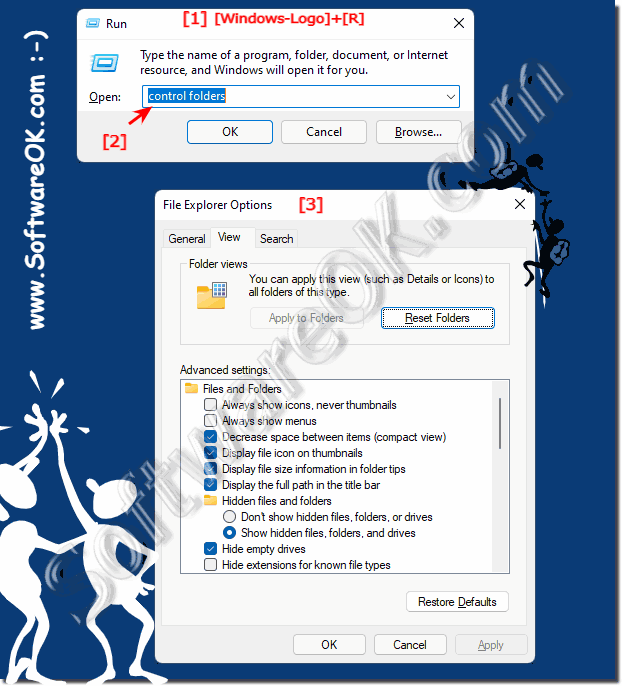 |
1.) Quickly find the folder options and create shortcut on the desktop!
1. Please start ► Windows Control Panel2. With F3 and the folder type
3. Via drag and drop just create a desktop shortcut
(... see Image-2 Point 1 to 3)
| (Image-1) Windows 11 the folder options in the file explorer! |
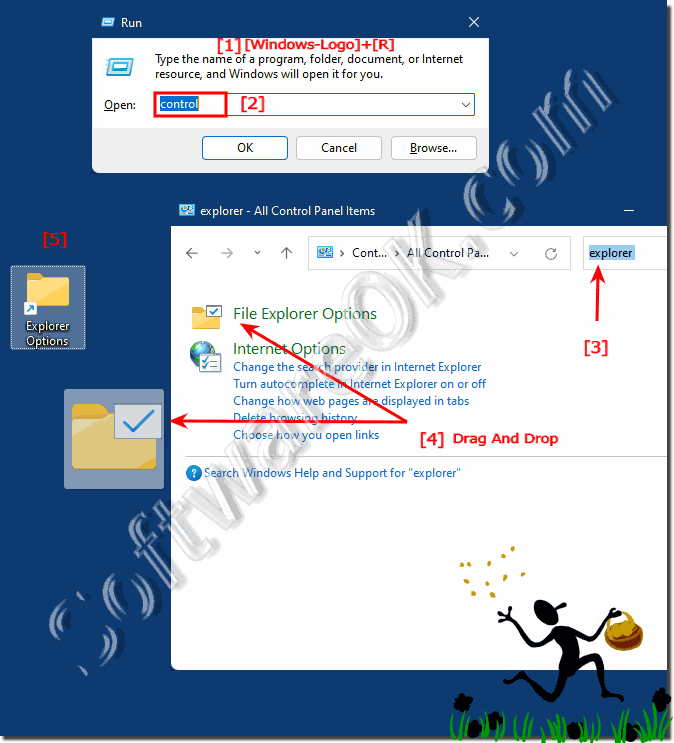 |
3.) More tips on folder options!
Note that the exact location and name of the options may vary depending on the version of Windows. However, these tips should be applicable to most versions of the Windows operating system. The General
tab allows you to choose how you want files and folders to be displayed. You can choose between “Single Window” or “Open in New Window”. Opinion: Under the View tab you can customize the appearance of files and folders. For example, you can show or hide hidden files and folders, show or hide file extensions, and adjust the size of icons. Seek:
You can also adjust search settings in Folder Options. Here you can, for example, specify whether Windows should search the contents of files when searching.
►► Include or exclude files compressed in Windows when searching for files!
Show file extensions:
It is recommended to show file extensions. This makes it easier to identify files and warn about potentially harmful file attachments.
►► Show file name extension in Windows 10/11, is that possible?
Show hidden files and folders:
If you need to access hidden files and folders, enable the option to show them. This can be helpful when troubleshooting or configuring certain applications.
►► Show hidden files and folders in Windows 10/11?
View system files:
Be careful when enabling the option to view system files. These files are usually hidden for good reason and should not be edited or deleted unless you know exactly what you are doing.
►► The protected system files can be made visible, how?
Automatic sorting and grouping:
The View tab allows you to control how files and folders are automatically sorted and grouped. For example, you can sort files by name, type, size or date.
►► Disable grouping in File Explorer under Windows 10
►► Deactivate Windows 11 grouping in File Explorer!
Enable deletion confirmation window:
On the General tab, you can enable the Confirm Deletion option. If you want to delete files, a confirmation window will appear, which can prevent accidental deletion.
Save Changes:
►► Deletion confirmation Windows 11?
►► Activate the deletion confirmation!
After adjusting the folder options, don't forget to click Apply or OK to save your settings.
FAQ 83: Updated on: 30 September 2023 20:17
