Anyone can save the directory list as a PDF document, not only under MS Windows 11, 10, ... is also on Microsoft Server OS e.g. 2019, ... posible!You do not need any additional external tools to save directory lists and directory structures nicely and cleanly as a PDF document in order to then print it out later, or simply to archive it, as well as to send it to friends, acquaintances, partners, ... etc. to be sent by email! 1.) ... Save the directory lists as a PDF document!
|
| (Image-1) Can I save the directory list as a PDF document under MS Windows 10, ...! |
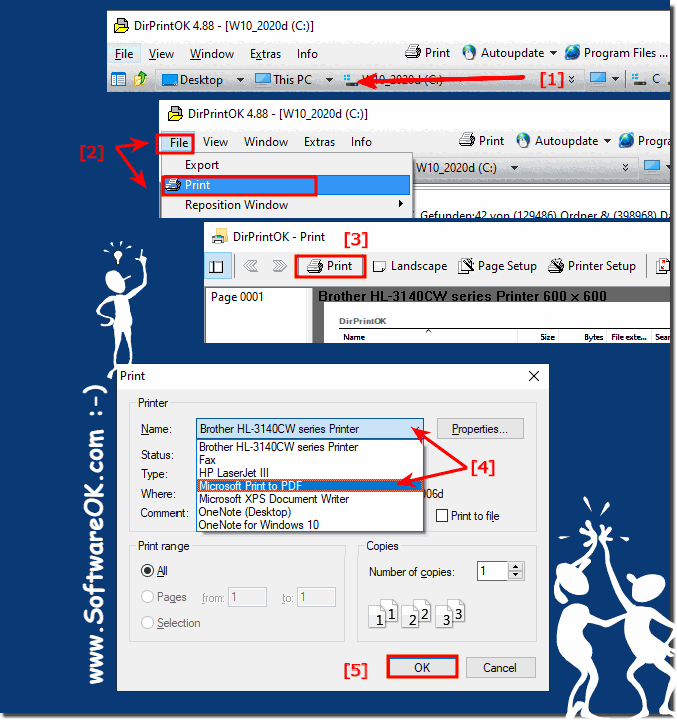 |
2.) Activating the PDF printer under Windows 10 and MS Server 2019,...!
1. Please start programs and functions (app and functions)PS: However, you can open the window directly with the command Windows + R appwiz.cpl.
2. Activate Windows Features
3. Now simply activate the Microsoft - PDF printer output
At Problems: ► Scan documents and save them directly as PDF!
| (Image-2) Install the integrated PDF printer driver in Windows 10! |
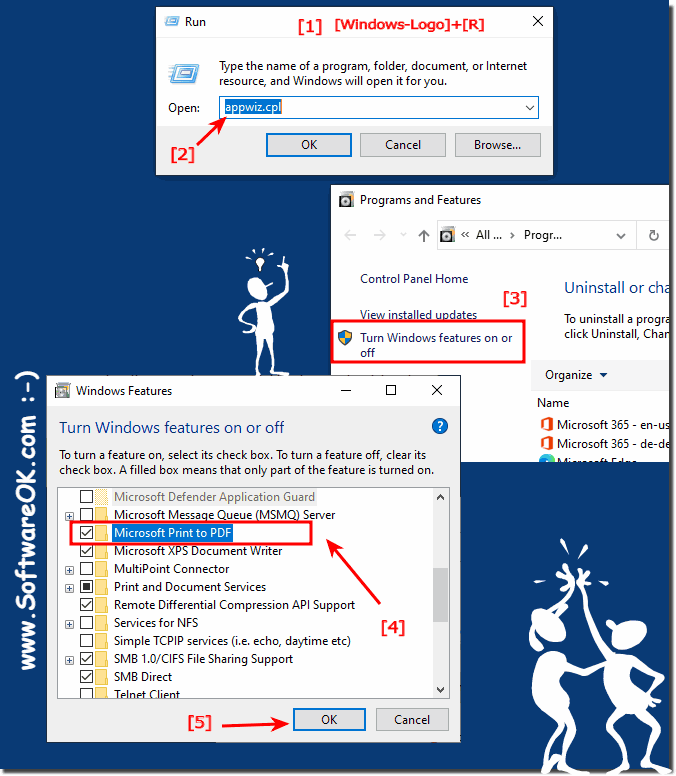 |
3.) Do I have any advantages if I print directory lists as PDF?
Of course there are advantages, you can check a directory printout for correctness in the PDF and then print it later, as already mentioned above, you can print out the PDF anywhere without having to take the tool with you, even if it is quite small You just can't take a directory list from your own computer with you and then analyze it again and print it out.Printing directory entries as PDF documents offers several advantages:
1. Portability:
PDF documents are platform independent and can be opened on almost any device with a PDF viewer. This makes it easy to send directory entries to other people without worrying about whether they use the same operating system or software as you.
2. Consistency:
When you print directory listings as PDF documents, the format remains consistent regardless of the software or device used. This ensures that all recipients receive the information in the same structure and formatting, making communication and collaboration easier.
3. Easy archiving:
PDF documents are good for long-term archiving of information. They maintain their format and readability over time and can be easily organized into folders or digital archives. This allows you to archive directory entries as PDF documents and quickly access them later when needed.
4. Security:
PDF documents can be protected with passwords or other security measures to ensure the confidentiality of the information they contain. This is particularly useful if your directory listings contain sensitive information and you want to ensure that only authorized people can view them.
5. Printing Flexibility:
PDF documents provide the ability to set various print settings such as: B. Page format, orientation and page range. This allows you to print your directory entries exactly how you need them, whether in color or black and white, on specific paper sizes, or with custom settings.
Overall, printing directory listings as PDF documents provides a convenient and versatile way to share, archive, and securely store information. It facilitates communication, collaboration and organization of data, both in private and business environments.
4.) Questions and short answers about directory lists as PDF prints etc.!
1. How to save directory listings as PDF document on Windows 11/10?
- You can save directory listings as PDF on Windows 11/10 by using the Directory Print tool and enabling the PDF printer.
2. Is there a way to save directory listings as PDF on Microsoft Server operating system?
- Yes, directory listings can also be saved as PDF on Microsoft Server operating systems like 2019 by enabling the PDF printer and using the Directory Print tool.
3. Do I need external tools to save directory structures as PDF document?
- No, external tools are not required. You can save directory structures as PDF document by using the built-in Directory Print tool on Windows.
4. How to open the Directory Print tool for Windows?
- You can open the Directory Print tool for Windows simply by launching it as usual.
5. How to enable the PDF printer on Windows 10?
- You enable the PDF printer in Windows 10 by opening "Programs and Features", navigating to "Windows Features" and enabling Microsoft PDF printer output.
6. Where can I find the "Programs and Features" feature on my computer?
- You can find the "Programs and Features" feature in the system settings under the "Apps and Features" section.
7. Can I also enable the PDF printer on a Microsoft Server 2019?
- Yes, you can also enable the PDF printer on a Microsoft Server 2019 by following the same steps as in Windows 10 and enabling Microsoft PDF printer output.
8. What are the advantages of saving directory lists as PDF?
- Saving directory lists as PDF has the advantage that you can check the structure before printing and can easily archive or email the document.
9. How do I check the correctness of a directory structure in a PDF?
- You can check the correctness of a directory structure in a PDF by carefully looking through it before printing it and making sure that all folders and files are listed correctly.
10. Do I need to print the directory listing to check it?
- No, you don't need to print the directory listing to check it. You can check it directly in the PDF file before you decide to print it or use it in any other way.
11. Is there a way to archive directory listings without additional software?
- Yes, you can save directory listings as PDF without any additional software and then use them for archiving.
12. Can I email directory listings directly?
- Yes, you can email directory listings directly by attaching the PDF file to your email.
13. How can I enable Microsoft PDF printer output?
- You can enable Microsoft PDF printer output by opening the "Programs and Features", navigating to the "Windows Features" and enabling the Microsoft PDF printer output option.
14. What steps are required to save the directory listing as PDF?
- To save the directory listing as PDF, you need to open the Directory Print Tool, select the desired directory and enable the PDF printer if required. Then you can save the directory listing as PDF.
15. Can I save directory listings on operating systems other than Windows?
- The Directory Print Tool and PDF printing feature are specific to Windows. Similar functionality might be available on other operating systems, but the exact steps might be different.
16. Is the Directory Print Tool already installed on my Windows system?
- This depends on your version of Windows and the programs you have installed. Typically, the Directory Print Tool is not installed by default, but can be installed as a separate program by Microsoft or other vendors.
17. Can I print directory listings directly from my own computer?
- Yes, if you use the Directory Print Tool and have enabled the PDF printer, you can print directory listings directly from your own computer.
18. Are there any limitations on saving directory listings as PDF?
- Limitations might depend on your computer's performance, the size of the directory, and other factors. However, there are usually no specific limitations.
19. What is the file size of the generated PDF directory listings?
- The file size of the generated PDF directory listings depends on the number of files and folders in the directory, and the length of the file names. However, usually PDF files are compressed and have a moderate file size.
20. Can I specify the save location for the saved PDF directory listings?
- Yes, usually you can choose the save location for the saved PDF directory listings when using the Directory Print tool.
21. What file formats can be included in the generated directory listings?
- The generated directory listings can contain various file formats, including folder and file names, and information such as size and date.
22. How can I customize the formatting of the directory listings in the PDF?
- The formatting of the directory listings in the PDF is usually done automatically by the Directory Print tool, but you can check the tool's settings to possibly find customization options.
23. Is there a way to automatically update directory listings before saving them as PDF?
- The Directory Print tool usually updates directory listings automatically when you open them, but you can check the settings to make sure the lists are updated before saving.
24. Are the saved PDF directory listings searchable?
- Yes, usually saved PDF directory listings are searchable, allowing you to search for specific files or folders.
25. Can I turn off the PDF printer on my computer if I no longer need it?
- Yes, you can disable the PDF printer on your computer by selecting the appropriate option in the printer settings or Windows features.
26. How can I make sure that the PDF directory lists are easy to read?
- You can make sure that the PDF directory lists are easy to read by adjusting the font size and other display options in the Directory Print tool.
27. Can I save several directories at once as separate PDF documents?
- It depends on the features of the Directory Print tool. Some tools allow you to save multiple directories as separate PDF documents, while others may not have this feature.
28. Can I edit or annotate the directory lists in the PDF afterwards?
- Usually PDF files are read-only, but you can open them with a PDF editor and make annotations or changes. However, note that the Directory Print tool may not be optimized for editing PDFs.
FAQ 24: Updated on: 6 June 2024 16:56
