When connecting to a new Wi-Fi comes the choice of connecting to a public or private network, but what for and why?Basically it's about trustworthy networks and security, data exchange, releases on all Microsoft Windows 11, 10, ... desktop operating systems! Contents:
1.) ... Public or a private network?
|
| (Image-1) Difference between public and private network! |
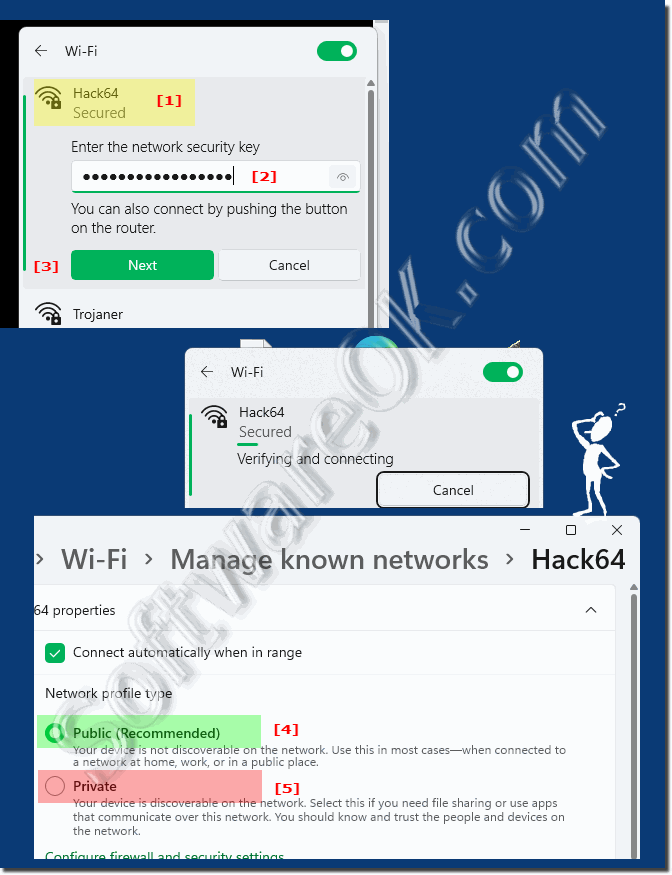 |
2.) Change from public to private and vice versa in the network!
With Windows + R command:for Wi-Fi / WLAN
ms-settings:network-wifisettings or ms-settings:network-wifi
command for LAN / cable
ms-settings:network-ethernet
you can adjust this option at any time!
2. Then the network appears
3. Click on the active network connection
4. And switch from public to private or vice versa
( ... see Image-2 Points 1 to 3 )
With Ethernet / Lan simply in the LAN area as well simply switch over to the active network connection as required!
| (Image-2) From public to private network! |
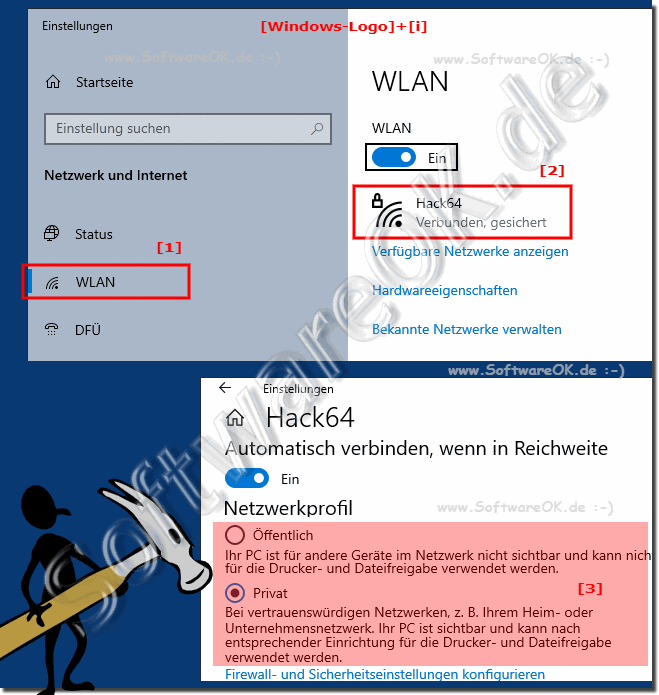 |
3.) More tips on network, security and Co. on MS Windows!
When you first connect your PC to a wireless network, Windows will always ask you if you want to treat the network as public or private, which makes a lot of sense too. Here you will find other helpful tips related to Windows networks that could help you more or less.
PS: With the command netsh wlan delete profile * you can delete all Wi-Fi profiles!
Simply click through and get information:
Why not when it's that simple.
PS: With the command netsh wlan delete profile * you can delete all Wi-Fi profiles!
Simply click through and get information:
►► All WiFI / WLAN access points via the command prompt!
►► Assistant to create shared folders under Windows!
►► No connection via WLAN / WiFi under my Windows?
►► NAS and networks are not recognized on the Windows computer?
►► Security at a glance 2022 in Windows 10 and 11 User protection and privacy!
►► Windows security tips! ►► Windows network tips!
Why not when it's that simple.
4.) Quick questions and answers on the topic!
1. What types of networks does Windows offer?Public and private networks.
2. What does the public network profile stand for?
It ensures that the PC is not discoverable on the network and disables file and printer sharing.
3. Where are public networks usually found?
In airports, cafes, restaurants, etc.
4. Why use the private network profile?
To mark trusted networks and enable secure data exchange.
5. How do you switch from a public to a private network?
By adjusting the network settings using the Windows + R commands and selecting the appropriate connection.
6. What features are disabled when you choose a public network profile?
File and printer sharing is disabled.
7. How does Windows know if it is a public or private network?
Through the user's selection during network connection setup.
8. Which network profile should you use at home?
The private network profile.
9. What risks can be associated with public networks?
Increased risk of cyberattacks and data misuse.
10. What are the advantages of the private network profile?
It allows the use of file and printer sharing and facilitates secure data exchange between trusted devices.
11. How can I change the network settings for WLAN?
By executing the command "ms-settings:network-wifisettings" or "ms-settings:network-wifi" .
12. Which command do I use to change the network settings for LAN?
The command "ms-settings:network-ethernet" .
13. What steps are required to switch from a public to a private network?
Click on the active network connection and change the setting from public to private.
14. What happens when you select the private network profile?
The PC is recognized on the network and file and printer sharing is enabled.
15. How can I adjust the network settings on a Windows computer?
By executing the corresponding commands using the Windows + R key combination.
16. What significance does the choice of network profile have for the security of a computer?
It determines which devices on the network can access the computer and which functions are enabled.
17. When should you use the public network profile?
In unsafe or public environments to increase the security of the computer.
18. What role do trust and security play in choosing a network profile?
They influence the decision whether to choose the private or public network profile.
19. Why is it important to adjust network settings according to location?
To ensure the security of the computer in different environments.
20. How can you check and change network settings when you want to switch from a public to a private network?
By running the appropriate commands and adjusting the network connection settings.
21. What precautions should you take when you are on a public Wi-Fi network?
You should make sure that the firewall is enabled and that no sensitive data is transmitted over the network.
22. What are the potential dangers of public Wi-Fi networks?
They can be exploited by cybercriminals to access personal data or spread malware.
23. How can you ensure that data exchange between PCs on a private network is protected?
By using encryption technologies and authentication methods.
24. What additional security measures should you take when using a public network?
You should use VPNs and make sure
you have all security updates installed. 25. What factors should you consider when deciding whether to choose a public or private network profile?
The type of network, its location, and the trustworthiness of other devices on the network.
26. How can you tell if a network is trustworthy?
By checking the network's security policies and authentication methods.
27. Why is it important to regularly check and adjust network settings?
To make sure your computer is always optimally protected and meets current security requirements.
28. What are the potential risks of choosing the wrong network profile?
It could lead to unauthorized access to files and devices on the network, or compromise the security of your computer.
29. How can your choice of network profile affect your user experience?
It can affect the accessibility of files and printers on the network, and improve or compromise your computer's security.
30. How can you make sure your network settings are configured correctly?
By regularly checking the settings and adapting them to the current security standards.
31. What tools and features does Windows offer to improve network security?
It offers firewall settings, VPN support and authentication options for improved security.
FAQ 14: Updated on: 28 May 2024 17:43
