Sometimes you just want to see what programs are accessing the internet, luckily you can do that from the classic command prompt with netstat!1.) ... Show program connections via the command prompt!
|
| (Image-1) What programs access to the Internet command prompt! |
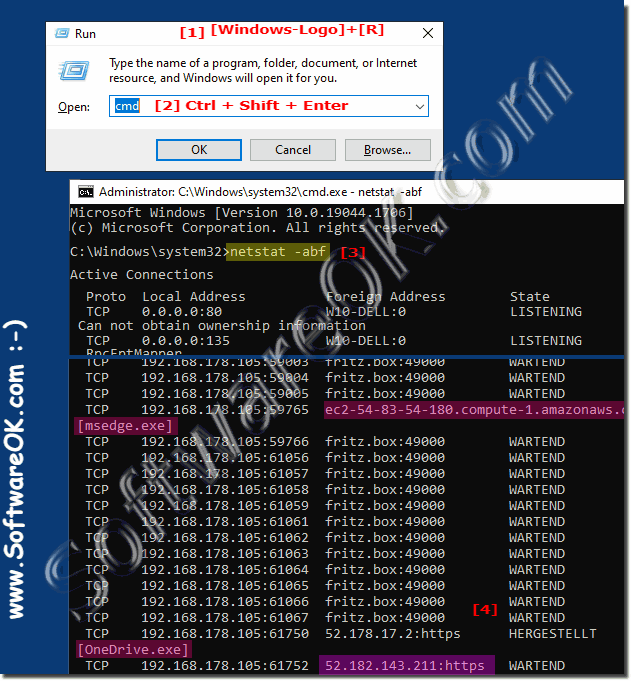 |
1b.) Step by step solution in text form!
To find out which programs are accessing the Internet, you can use the `netstat` command in the command prompt (`cmd.exe`). Here is a step-by-step guide on how to do it:
Step 1:
Open Command Prompt
- Press the Windows key, type "cmd" and press Enter. This will open the command prompt.
Step 2:
Type "netstat" command
- In the command prompt, type `netstat` command and press Enter.
Step 3:
Check the output
- After running the command, you will get a list of all network connections and the corresponding programs accessing them. You can see information such as local and remote IP addresses, ports and the status of connections.
Step 4:
Filter for "ESTABLISHED" connections (optional)
- If you only want to see the active connections, you can use the command `netstat -an | find "ESTABLISHED"`. This filters the output to show only the "Established" connections.
Please note that the `netstat` command will display all active network connections, regardless of whether they are accessing the Internet or not. Some connections may be local or access internal network services.
It is important to note that the output of `netstat` may vary depending on system configuration, and some programs may be able to hide their network activity or rely on encrypted connections that are not as easily identified.
`netstat -abf` is an extended form of the `netstat` command in the command prompt, which provides additional information about network activity, particularly about its associated processes (programs).
Here is a step by step guide on how to use `netstat -abf`:
Step 1:
Open Command Prompt
- Open Command Prompt by pressing the Windows key, typing "cmd" and then pressing Enter.
Step 2:
Enter the command "netstat -abf"
- Type the command `netstat -abf` in the command prompt and press Enter.
Step 3:
Check the output
- After running the command, you will get a list of all network connections along with their associated processes (programs). You can see which programs are accessing the network and which ports they are using.
Step 4:
Interpret the output
- The output of `netstat -abf` will show you the locally and remotely connected IP addresses and ports, as well as the status of the connections. In addition, you can see the process names (programs) responsible for these connections.
Please note that you need administrative privileges to run `netstat -abf` as it requires additional permissions to access information about the running processes.
This method provides more detailed information than the standard `netstat` command and can help you identify exactly which programs are accessing the network.
2.) Redirecting the program connections to a file!
1. Start the command prompt or PowerShell in administrative mode2. Command netstat -abf > D:\Activity.txt
3. To end the connection log output to the file, also use the Ctrl + C key
(... see Image-2 Point 1 to 4)
All connection logs are saved in D:\Aktivity.txt. You can save it anywhere you want to be able to evaluate the connection log at any time, via the ► Redirect command prompt feature!
►► Step by step solution in text form!
| (Image-2) Access to the Internet protocol in a file! |
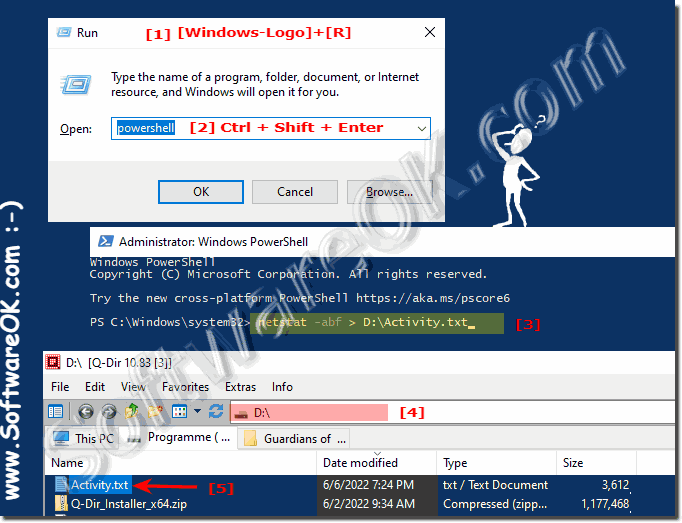 |
1b.) Step by step solution in text form!
To check which programs are accessing the Internet, you can use the `netstat` command in the command prompt (`cmd.exe`). The `-abf` parameter displays information about active connections and their associated processes. Here is a step by step guide:
1. Open Command Prompt:
- Press `Win + R` key combination to open the Run dialog box.
- Type `cmd` and press Enter. This will open the command prompt.
2. Running the `netstat` command:
- Type the command `netstat -abf 5` and press Enter.
- `netstat` now shows a list of all active connections, along with the associated processes that access them. The parameter `5` means the list will be updated every 5 seconds.
3. Redirecting the output to a text file:
- Add `>D:\Activity.txt` and press Enter.
- This will redirect the output of `netstat` to a text file named "Activity.txt" on drive D:.
After following these steps, you should have a text file named "Activity.txt" in the root of your D: drive.
which contains information about network activity and associated programs.
It is important to note that the Command Prompt (cmd.exe) requires administrative privileges to run `netstat` correctly. You should open the Command Prompt as an administrator by right-clicking the Command Prompt icon and selecting "Run as administrator."
FAQ 131: Updated on: 8 April 2024 12:53
