To preview images from each explorer View, you can easily activate the image preview in Q-Dir on MS Windows 11, 10, ... etc.!Content:
1.) ... Enables the file preview!
|
| (Image-1) Preview images an Photos from Explorer View! |
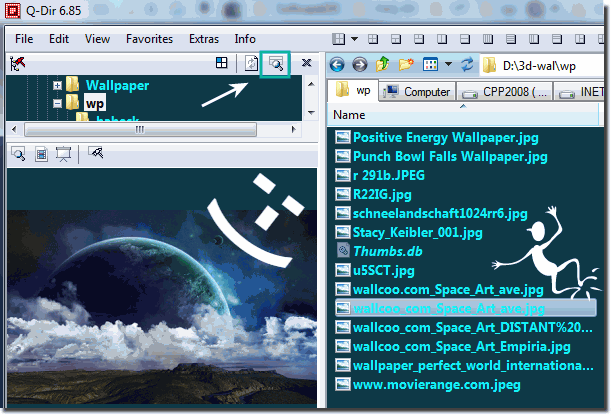 |
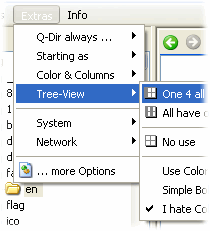 |
|
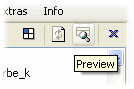 |
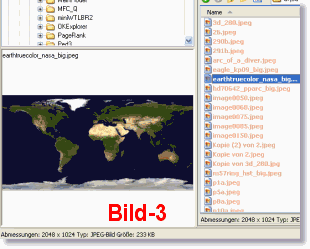 |
Problems with "Enable Picture Preview"?
What can I do if I still have problems with "Picture Preview" is a frequently asked question Restart the Windows operating system, please perform a proper Windows restart here. If the problem with "Enable Picture Preview" still exists, check if you are using the latest Quad Explorer version.
2.) Technical and sober about the file preview in the file explorer!
Here is more information about file previews. File preview typically refers to the ability to view the contents of a file without actually opening the file. This can occur in different applications and operating systems. Here is some information about file preview:Purpose of file preview:
File preview allows users to view the contents of a file, such as: E.g. text, images, videos or other file formats without opening the file in a separate application. This can increase efficiency and save time.
File Formats:
Supported file formats for file preview vary depending on the application and operating system. Common formats such as PDF, DOCX, XLSX, JPG, PNG and MP4 are generally supported.
Applications:
File previews are available in many different applications, including operating systems such as Windows, macOS and Linux. Preview options are also often available in productivity applications such as Microsoft Office, Adobe Acrobat, and image viewers.
Preview options:
The type of file preview may vary depending on the application. In word processors, the preview can display the text content, while in image viewers, thumbnails of the images are displayed. You can preview media content in video or audio players.
Interact with the file:
In addition to viewing the contents, some file previews allow you to perform basic actions such as printing or sharing the file. This depends on the features of each application.
It is important to note that file previews can raise security and privacy concerns, especially if sensitive or personal information is included in the files. It is advisable to ensure that file preview is implemented in a secure manner.
If you have specific questions about file previews in a specific application or context, please let me know so I can help you.
3.) Questions and answers about Windows, Q-Dir, activation, file preview, etc.!
1. How do I activate the image preview in Quad Explorer?
To activate the image preview in Quad Explorer, you must first open the main menu, then click on "Tools" and change the "Directory structure" option to "Use once". Then click on the preview icon in the directory structure.
2. What steps are required to activate the image preview in Quad Explorer?
To activate the image preview in Quad Explorer, you must first open the main menu, then click on "Tools" and change the "Directory structure" option to "Use once". Then click on the preview icon in the directory structure.
3. How can I adjust the directory structure in Quad Explorer to activate the image preview?
The directory structure in Quad Explorer can be adjusted by opening the main menu, clicking on "Tools" and change the "Directory structure" option to "Use once". Then you can activate the preview icon in the directory structure.
4. Is there a way to use image previews in Quad Explorer on Windows 10?
Yes, image previews in Quad Explorer can be easily used on Windows 10 by following the steps above to enable it.
5. Where can I find the option to enable image previews in Quad Explorer main menu?
The option to enable image previews in Quad Explorer is in the main menu under "Tools" and then under "Directory Structure".
6. Can I enable image previews in Quad Explorer on my Surface Pro too?
Yes, image previews in Quad Explorer can be enabled on Surface Pro devices too by following the steps to enable it.
7. Are the improvements in Quad Explorer's file previews available on older versions of Windows too?
Yes, the improvements in Quad Explorer's file previews are available on older versions of Windows too as long as Quad Explorer is running on it.
8. How can I use the preview of STL files in Windows Explorer and Quad Explorer?
The preview of STL files in Windows Explorer and Quad Explorer can be used by opening the corresponding files in Explorer and activating the preview option.
9. What other functions does the improved file preview in Quad Explorer offer?
The improved file preview in Quad Explorer offers, among other things, the possibility to view and organize different file formats and to provide additional information about files.
10. Can I also use the image preview in Quad Explorer on a server?
Yes, the image preview in Quad Explorer can also be used on a server by installing Quad Explorer on the server and enabling image preview.
11. Are there special settings for the image preview in Quad Explorer?
Yes, there are special settings for the image preview in Quad Explorer that allow you to customize and configure the preview according to your own needs.
12. How can I make sure I'm using the latest version of Quad Explorer to enable image preview?
To make sure you're using the latest version of Quad Explorer, you can visit the developer's official website and check for updates there. Alternatively, you can use Quad Explorer's automatic update feature if available.
13. Why is the image preview not displayed correctly in Quad Explorer even though I've followed the steps?
If the image preview in Quad Explorer is not displayed correctly, this could be due to a variety of factors, such as: B. due to faulty installation, incompatibilities with other programs or lack of system resources. It might be helpful to contact support or check the user manual for solutions.
14. Where can I find the magnifying glass to enable image preview in Quad Explorer?
The magnifying glass to enable image preview in Quad Explorer is usually located in the program's directory structure or toolbar. You can browse through it or look for the option to enable it in Settings.
15. Can I use image preview in Quad Explorer on a Windows tablet too?
Yes, image preview in Quad Explorer can be used on a Windows tablet too, provided that Quad Explorer is installed on the tablet and image preview is properly enabled.
16. Is there a way to disable image preview in Quad Explorer on a Windows desktop computer?
Yes, there is a way to disable image preview in Quad Explorer on a Windows desktop computer. You can do this in the program's settings or via the directory structure option.
17. How can I use the image preview in Quad Explorer to manage photos?
You can use the image preview in Quad Explorer to manage photos by previewing, organizing and renaming them directly before opening them. This makes it easier to manage large photo collections.
18. Why doesn't the image preview in Quad Explorer work on my Windows XP system?
The image preview in Quad Explorer may not work on Windows XP systems as these are older and may not support all the features of the newer software. It might be helpful to contact support or look for alternatives.
19. What tips do you have for getting the most out of the image preview in Quad Explorer?
Some tips for getting the most out of the image preview in Quad Explorer include updating the software regularly, using keyboard shortcuts for faster navigation, and organizing your files in logical folders.
20. How can I use the image preview in Quad Explorer to play audio and video files?
To play audio and video files in the image preview in Quad Explorer, you need to make sure that your system has the required codecs and that the corresponding settings are enabled in Quad Explorer.
21. Are the image preview features in Quad Explorer available on other operating systems?
The image preview functions in Quad Explorer may be available on other operating systems, provided that a corresponding version of the program has been developed for the respective operating system. It is advisable to check compatibility before use.
FAQ 10: Updated on: 9 June 2024 22:43
