There are many laptops and notebooks without DVD drive! Here is the solution how to install Windows 10 or 8.1 from a USB flash drive!Content / Solutions: 1.) ... Create Windows (10, 8.1, 7) USB-Install Stick with MS tool!
|
| (Image-1) Windows USB DVD Tool! |
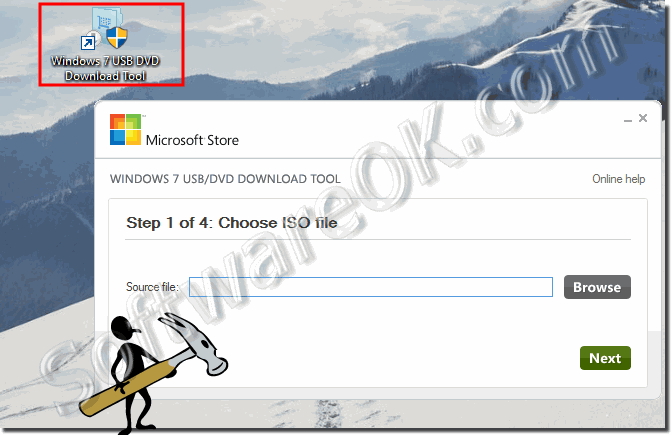 |
System requirements
-
Windows XP SP2, Windows Vista, or Windows 7 (32-bit or 64-bit)
-
Pentium 233-megahertz (MHz) processor or faster (300MHz is recommended)
-
50MB of free space on your hard drive
-
DVD-R drive or 4GB removable USB drive
For Windows XP users
The following applications must be installed prior to installing the tool:
-
Microsoft .NET Framework 2.0 must be installed. It can be downloaded here.
-
Microsoft Image Mastering API v2 must be installed. It can be downloaded here.
2.) Create Windows USB-Install Stick with DISKPART.
1.) Start via Windows-X commandd promt and start the "Diskpart"2.) show available disks, command: Disk List.
3.) selected disk, command: select disk 1
4.) cleaning the disk, command: clean
5.) creating the specified partition, command: creat partition primary
6.) set current partition as active, command: activ
7.) format disk partition, command: format fs=fat32 quick
7b.) assigned the drive letter, command : assign
8.) Now only copy the required Windows Setup files from the DVD to the USB flash drive.
8b.) If the data is in an ISO file, you can, for example, unpack with 7-Zip.
"DISKPART" output:
Microsoft Windows [Version 10.0.10130] (c) 2015 Microsoft Corporation. All rights reserved. C:\WINDOWS\system32>DISKPART Microsoft DiskPart version 10.0.10130 Copyright (C) 1999-2013 Microsoft Corporation. On computer: WIN-10 DISKPART> list disk Disk ### Status Size Free Dyn Gpt -------- ------------- ------- ------- --- --- Disk 0 Online 232 GB 42 GB Disk 1 Online 3900 MB 0 B DISKPART> select disk 1 Disk 1 is now the selected disk. DISKPART> clean DiskPart succeeded in cleaning the disk. DISKPART> creat partition primary DiskPart succeeded in creating the specified partition. DISKPART> active DiskPart marked the current partition as active. DISKPART> format fs=fat32 quick 100 percent completed DiskPart successfully formatted the volume. DISKPART> assign DiskPart successfully assigned the drive letter or mount point. DISKPART> exit
Info from (c) Microsoft:
DiskPart commands help you to manage your PC's drives (disks, partitions, volumes, or virtual hard disks). Before you can use DiskPart commands, you must first list, and then select an object to give it focus. When an object has focus, any DiskPart commands that you type will act on that object.
You can list the available objects and determine an object's number or drive letter by using the list disk, list volume, list partition, and list vdisk commands. The list disk, list vdisk and list volume commands display all disks and volumes on the computer. However, the list partition command only displays partitions on the disk that has focus. When you use the list commands, an asterisk (*) appears next to the object with focus.
When you select an object, the focus remains on that object until you select a different object. For example, if the focus is set on disk 0 and you select volume 8 on disk 2, the focus shifts from disk 0 to disk 2, volume 8. Some commands automatically change the focus. For example, when you create a new partition, the focus automatically switches to the new partition.
You can only give focus to a partition on the selected disk. When a partition has focus, the related volume (if any) also has focus. When a volume has focus, the related disk and partition also have focus if the volume maps to a single specific partition. If this is not the case, focus on the disk and partition is lost.
| (Image-2) Create bootable Installations USB Stick for all Windows os! |
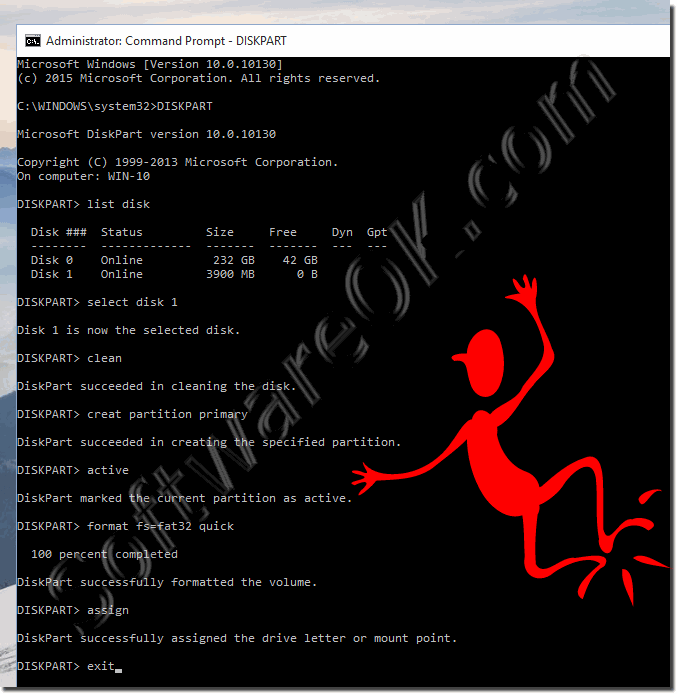 |
3.) Most common errors when installing Windows from a USB stick!
Various problems can occur when installing Windows from a USB stick. Here are some of the most common errors and problems that users might encounter:
Corrupt or corrupted installation files:
If the installation files on the USB drive are corrupted or corrupted, it can lead to installation errors. Make sure you use Windows Media Creation Tool or another reliable tool to prepare the USB stick.
Incompatible hardware:
Some older computers may have difficulty booting from a USB stick, especially if the hardware is not configured to boot from USB devices. Check the BIOS or UEFI settings to make sure the computer can boot from a USB device.
Faulty USB ports:
Sometimes faulty USB ports can cause the computer not to recognize the USB drive properly. Try inserting the USB flash drive into a different USB port to resolve this issue.
Incorrect boot order:
Make sure the boot order is configured correctly in BIOS or UEFI so that the computer can boot from USB. Sometimes the computer defaults to booting from the hard drive instead of the USB stick.
Partitioning or formatting errors:
Errors in partitioning or formatting the target drive during the installation process can cause problems. Make sure you select the correct partitioning options and format the target drive properly.
Insufficient disk space:
Make sure the target drive has enough disk space to install Windows. Windows typically requires several gigabytes of free space to install successfully.
By considering these potential problems and taking appropriate action, you can reduce the likelihood of errors when installing Windows from a USB flash drive. If problems occur, read the error messages carefully to identify the cause of the problem and find a solution.
FAQ 84: Updated on: 6 April 2024 10:43
