To protect the content of your Microsoft Word documents, add password protection to the document, why not when it's so easy!Contents: 1.) ... protect Word document with a password!
|
| (Image-1) Protect the Word document with a password! |
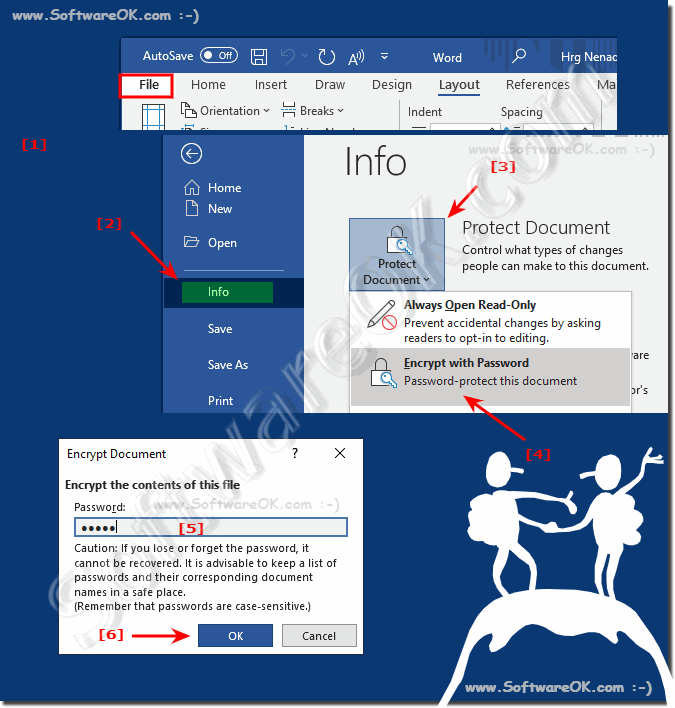 |
2.) What should be considered with password-protected Word documents?
If the document is password protected, the user will be prompted for the password each time the document is opened. This handy built-in Word feature can also prevent you from gaining access to the document if you forget the password!3.) More information about password and Co.!
Passwords can usually be a handy thing, but you always have to be careful not to lock yourself out, so passwords should be used with care!►► What is a password?
►► Force password change on MS Windows OS!
►► Extend Windows 10 / 11 password age / password expiration date!
►► Set maximum password age / expiry date via Windows PowerShell
►► How can I change, set, remove the password in Windows 11?
►► Windows 11: Disable password after standby and hibernation?
Adding password protection to Word documents is a good way to ensure that only authorized people can open or edit the document. How to Add a Password to a Word Document Explained Step by Step for...
1. Click the "File" tab at the top left of the Word window to open the file menu.
2. Select "Save As" or "Save As" to save the document with a new name or change the storage location. This is necessary to add the password.
3. In the Save As or Save As dialog box, locate and click the Tools or Options button.
4. Under Options, select Security Options or General Options, depending on which version of Word you are using.
5. In the Security Options dialog box, locate the Open Password or Change Password section.
6. Click on "Set open password" and enter the desired password. Make sure you remember the password as you will need it later to open the document. You can also select the "Set password to change" option if you also want to protect the document from changes.
7. Click "OK" or "Apply" to confirm the password.
8. Confirm the password by entering it again.
9. Click OK to close Security Options.
10. Enter the file name for the protected document and click Save. The document is now protected with the password.
Info:
Note that the password should be kept safe, otherwise it will not be possible to open or change the document. If you forget the password, there will be no way to open the document unless you use special software or utilities to remove the password protection.
Note that the password should be kept safe, otherwise it will not be possible to open or change the document. If you forget the password, there will be no way to open the document unless you use special software or utilities to remove the password protection.
FAQ 79: Updated on: 4 October 2023 20:40
