The solution is simple to activate / disable the Navigation Pane with the Folder Tree in Windows 10 Explorer!
3.) ... navigation area with the directory structure is missing, more options!
|
| (Image-1) Navigation Area plus Folder Tree in MS Explorer on Windows-10! |
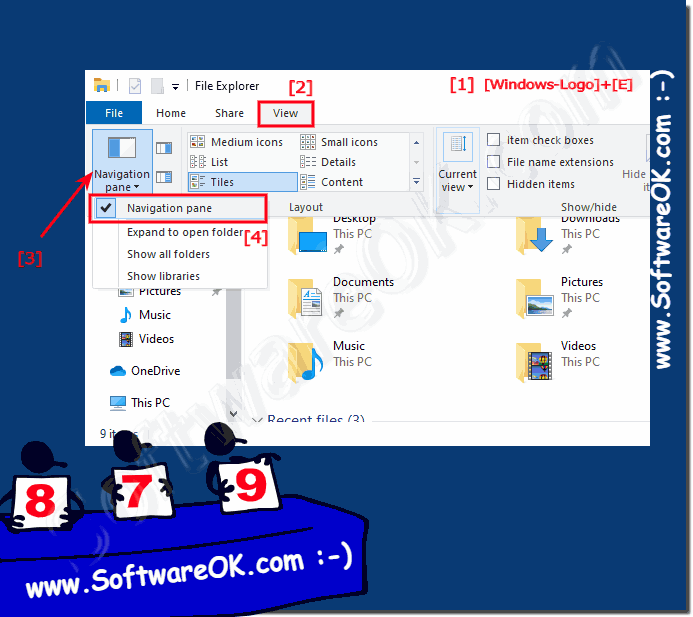 |
2.) Change File-Explorer navigation pane settings!
In an open file explorer window, click on tab View, and then click Folder Options and search options.
In the File-Explorer Folder Options dialog box, click the General tab, and then do one or both of the following:
To show all the folders on your computer in the navigation pane, including your personal folder, select the Show all folders check box
To automatically expand the navigation pane to the folder that's selected in the folder window, select the Automatically expand to current folder check box
(... see Image-2 Point 1 to 5)
(... see Image-2 Point 1 to 5)
| (Image-2) File-Explorer Navigation Pane settings! |
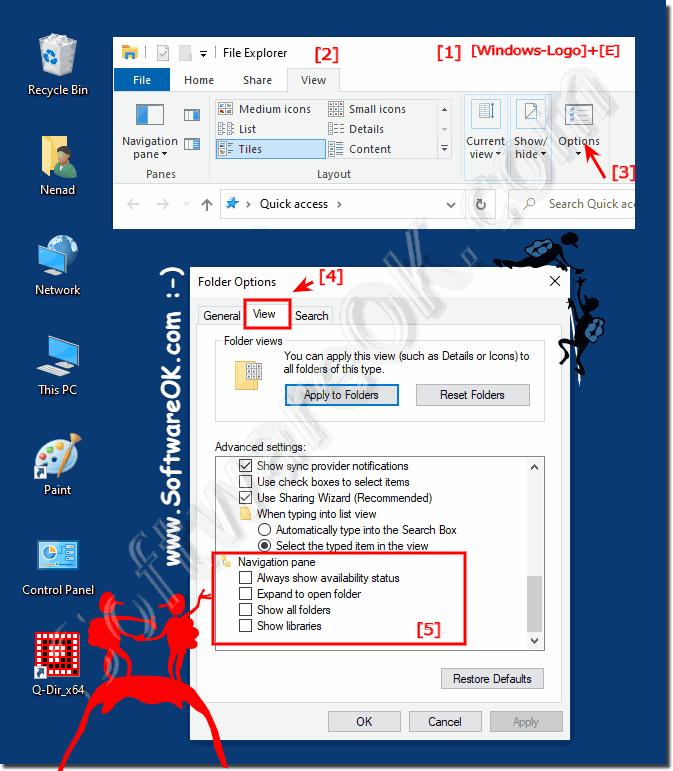 |
The navigation area (directory tree) in Window 10, you can easily activate, or disable, which is very handy for small tablets or / and surface, for lack of space, when deactivating, you have more of the workspace, especially if you have files, or pictures, or videos in the Microsoft's File Explorer preview.
3.) Navigation area with the directory structure is missing, more options!
The lack of the navigation pane with the directory structure in Windows 10 Explorer can have various reasons. Here are some possible causes and solutions:
1. Accidental hiding:
The navigation pane may have been accidentally hidden. To unhide it, you can click Navigation Pane on the View menu and make sure the Do Not Show options are not selected.
2. Changes in Folder Options:
Sometimes changes in folder options can cause the navigation pane to not appear. Check the settings by clicking File > Options > Folder and Search Options and making sure Show Navigation Pane is checked.
3. System problems:
It is possible that the lack of navigation pane is due to a system problem. In this case, you can try restarting Explorer by ending the explorer.exe process in Task Manager and then restarting it.
4. Software Conflicts:
Some installed programs or tools may cause conflicts that result in the navigation pane not displaying. Try uninstalling recently installed programs or undoing system changes to see if that solves the problem.
5. Update Windows:
Make sure your Windows 10 is up to date and perform updates if necessary. Sometimes errors or problems can be caused by outdated software versions, which can be fixed through updates.
6. Custom Settings:
You may have made custom settings that have hidden the navigation pane. Check your settings and make sure nothing is blocking or hiding the navigation pane.
If none of these steps solve the problem, it may be advisable to perform further diagnostic measures or seek professional help to identify and resolve the problem.
4.) Is there Windows Explorer without the navigation area and the directory structure?
Yes, there is a way to customize Windows Explorer to not display the navigation pane and directory structure. This can be achieved through certain settings or adjustments. Here are some ways this could happen:
1. Custom view settings:
By adjusting the view settings in Windows Explorer, you can choose which items you want to display and which you don't. You can change the options to hide the navigation pane and directory structure.
2. Third-party customization software:
There are third-party software or Windows Explorer extensions that can help you further customize the Explorer interface. Some of these tools may provide the ability to disable the navigation pane and directory structure.
3. Group Policy:
In corporate environments, Group Policy can be used to control the display of the navigation pane and directory structure. Administrators can configure specific policies to standardize and customize the Explorer view for users.
4. Registry Tweaks:
Advanced users may be able to adjust certain settings in the Windows Registry to customize or disable the display of the navigation pane and directory structure.
5. Customizable Explorer Alternatives:
There are alternative third-party file explorer software that offer more customization options than the standard Windows Explorer. This software may include options to customize or disable the navigation pane and directory structure as needed.
It is important to note that disabling the navigation pane and directory structure may limit access to some features or navigation in Windows Explorer. Therefore, careful consideration should be given to whether and why you want to hide these elements.
FAQ 76: Updated on: 13 April 2024 20:05
