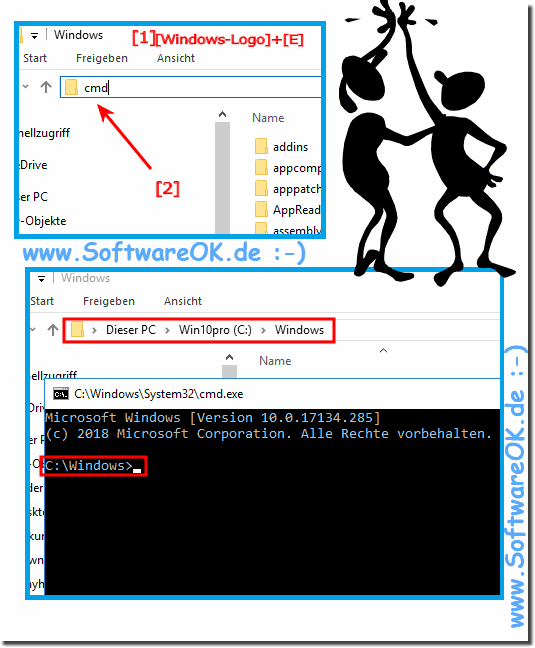Starting the Windows CMD.EXE is quite easy, here are some solutions for all Windows 11, 10,...etc operating systems!There are unnecessary ► ... Alternative to the standard Run dialog or ... Alternative to the standard cmd.exe but the starting of the Windows Console ergo CMD.EXE, is easy smart here are example for beginners and advanced administrative user on MS Windows 11, 10, ... Desktop and Microsoft Server Operating System! Content / Tips / Solutions: 1.) ... The quick start of the console via the Run dialog!
|
| (Image-1) How do I start the cmd.exe? |
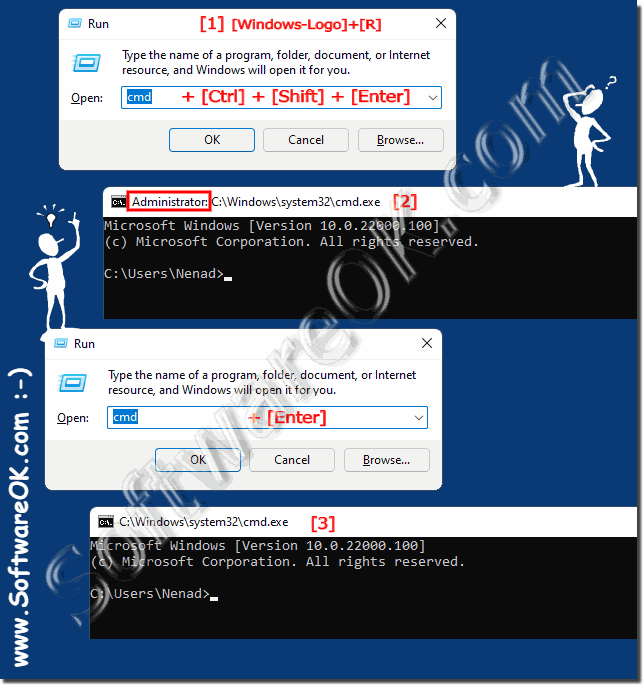 |
2.) Start the command prompt via the start menu!
In MS Windows, one of the fastest ways to launch Command Prompt is to use search.
1. In the search box on your taskbar, type the command, or cmd.
2. Then click or tap Command Prompt
| (Image-2) Start or Run the cmd.exe! |
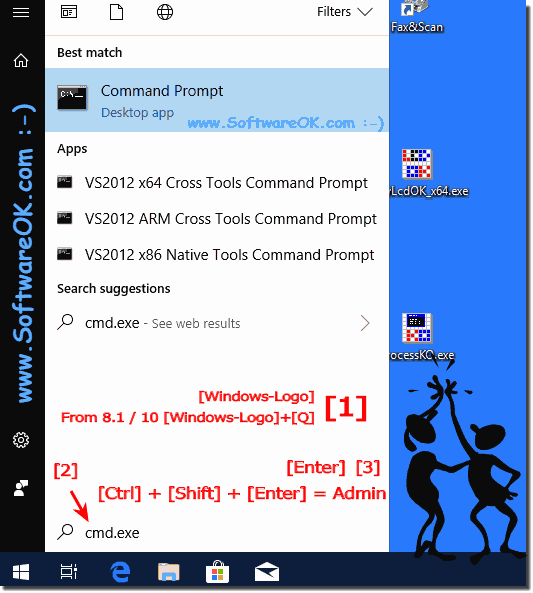 |
Search is also very useful in old MS Windows OS, open the start menu here as well, type command, or cmd in the search box and press enter, or click the shortcut key for command prompt!
3.) Create a shortcut for cmd.exe on your desktop!
1. By right-clicking on an empty space on the Windows 10/11 desktop,
the context menu appears, select: "New", "Shortcut".
2. As a path, simply enter CMD, as a name, you can also use CMD. Create a copy of the shortcut and rename it to "ADMIN-CMD", so you have both command prompt shortcuts on the Windows 10 desktop.
3. Now click with the right mouse button on the Windows 10 desktop the "ADMIN-CMD" and open the properties of the shortcut
4. In the properties please click the button "Advanced" and check the "Run as administrator"
Or download it: ► ... CMD_REGEDIT_ADMIN_Windows-8.1-8-7.zip! (... see Image-3)
| (Image-3) Command prompt cmd.exe desktop shortcut Windows-ALL! |
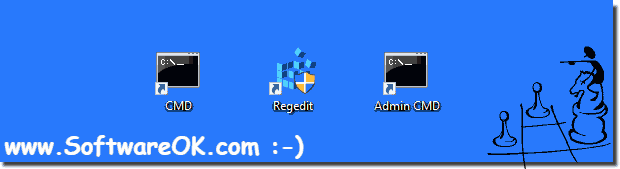 |
4.) Add cmd.exe to your taskbar, start menu, or start screen!
If you prefer to have a clean desktop, you'd better pin the cmd.exe to the taskbar, or to the start menu in Windows 11, 10, ... and/or to the start menu on MS Windows Server 2022, ....
After creating ► ... the desktop shortcut for the cmd.exe
It's very easy to pin it on start or MS Windows Desktop Task-Bar!

It's very easy to pin it on start or MS Windows Desktop Task-Bar!
| (Image-2) The cmd.exe in the taskbar, start, start menu! |
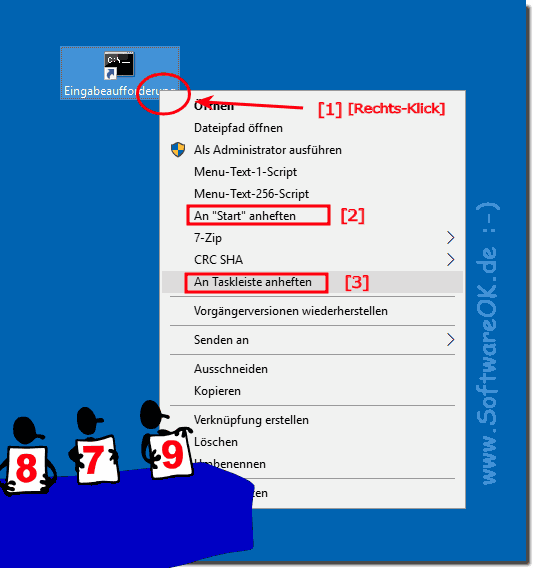 |
5.) Start cmd.exe with the file explorer
File Explorer in all MS Windows OS 10, 11, ... and Windows Explorer in MS Server OS can also open Command Prompt from File Explorer's address bar.
All you have to do, is type cmd in the address bar and press Enter. Then a command prompt will open immediately, using the path of the folder where you were in Explorer, which is very convenient.
This works also in the famous ► Quad-Explorer for MS Windows
All you have to do, is type cmd in the address bar and press Enter. Then a command prompt will open immediately, using the path of the folder where you were in Explorer, which is very convenient.
This works also in the famous ► Quad-Explorer for MS Windows
6.) Start the command prompt with the executable!
On Windows 10, Windows 7, and Windows 8.1, you can also open File Explorer.
Go to the partition where Windows is installed, open the Windows folder and then System32.
There you will find cmd.exe - the executable used by Command Prompt.
Go to the partition where Windows is installed, open the Windows folder and then System32.
There you will find cmd.exe - the executable used by Command Prompt.
The easiest way to open the Administrator as Administrator is to right-click, or if it's a touchscreen, simply touch and hold and then click
the "Run as Administrator" option from the context menu .

the "Run as Administrator" option from the context menu .
| (Image-6) Start the cmd,exe as an executable file! |
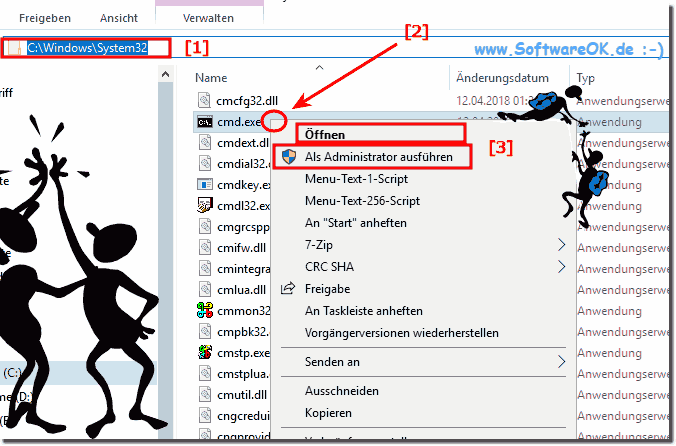 |
7.) Closing the console / command prompt cmd.exe!
Closing CMD.EXE is also quite easy, type exit and CMD.EXE closes!Microsoft Windows [version 10.0.16299.371]
(c) 2017 Microsoft Corporation. All rights reserved.
C:\Windows\CMD>exit
FAQ 7: Updated on: 22 September 2022 18:15