The solution is simple to uninstall Desktop Aero clock, regardless of whether it is Windows 11, 10, 8.1, ... or MS Server!1.) ... Desktop Aero clock, remove, but like Windows!
|
| (Image-1) Uninstall The-Aero-Clock from Windows-10! |
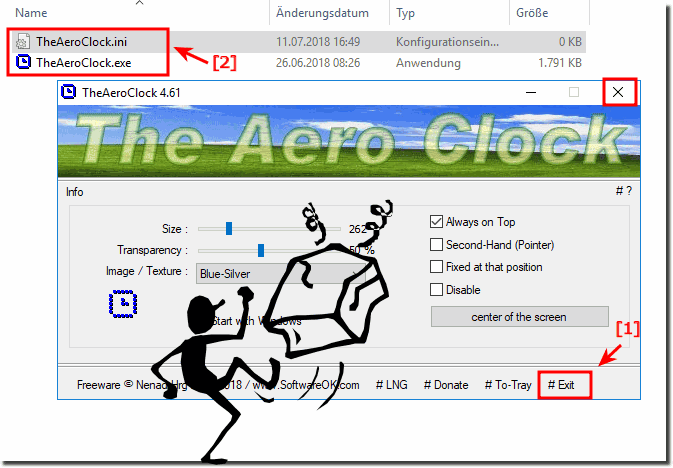 |
2.) What happens if I remove the desktop clock from my Windows?
Yes, if you remove the desktop clock from your Windows 11, 10 etc. the consequence is of course that you no longer have a clock on your Windows desktop, but that's not a big deal because if you change your mind you can always have the Windows desktop Download and install it again to have a nice analog desktop clock on your Windows desktop.It is also understandable that after a while you get tired of looking at this desktop clock, but you can also try other clocks that may tell you more here you can find other desktop clocks that are used by many users worldwide.
►► The best desktop clocks for Windows?
3.) Can I use the Aero desktop clock again on my Windows at any time?
Of course, here is a more detailed guide on how to install and use Aero Desktop Clock on Windows 11 and 10:1. Find and download the application:
- Open your favorite web browser and search for “Aero Desktop Clock for Windows 11”.
- Alternatively, you can visit the developer's official website to download the application.
►► Download TheAeroClock for Microsoft Windows OS
- Once you find the right application, click on the download link to download the installation file.
2. Installing the application:
- Navigate to the location of the downloaded installation file (usually in the Downloads folder).
- Double click on the installation file to start the installation process.
- Follow the installer instructions to install Aero Desktop Clock on your system. It is recommended to keep the default settings unless you want to make custom settings.
3. Starting the application:
- After the installation is complete, you will find the Aero Desktop Clock in your list of installed programs or as a shortcut on your desktop.
- Double click on the icon to start the application.
4. Customizing the Clock:
- Once the Aero Desktop Clock is launched, you can adjust various settings to customize the clock as per your liking.
- This can include changing the watch face design, adjusting the size and position on the desktop, as well as enabling or disabling additional features such as seconds display or alarm function.
- The exact customization options may vary depending on the version of the application, but usually there are a number of options that you can configure via the application's settings menu.
5. How to Use the Clock:
- After customizing the Aero Desktop Clock to your liking, it will appear on your desktop and display the current time according to the settings you have chosen.
- You can continue to use Aero Desktop Clock to conveniently check the time from your desktop and benefit from the additional features it offers, such as: E.g. custom alarms or seconds display.
By following these steps, you can successfully install and use Aero Desktop Clock to enjoy a customized and feature-rich desktop clock experience on Windows.
FAQ 5: Updated on: 8 April 2024 21:17
