The solution is conceivably easy to activate in OneLoupe the screen magnifier under Windows!Please note that this solution is suitable for all Windows operating systems, the Magnifier is also suitable for older versions of Microsoft's Windows operating systems and can be used to enlarge the desktop area, no matter if it is a Windows desktop, tablet, Surface Pro / Go , or even a server operating system. Content: 1.) ... activate magnifying glass under Windows!
|
| (Image-1) enable and disable the screen magnifier! |
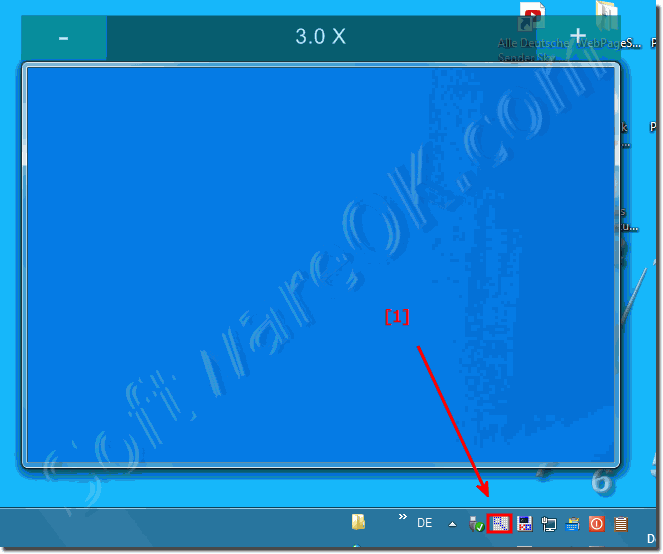 |
2.) normal, real time, full screen?
You can use the magnifying glass in three different modes except full screen and not full screen which can be activated with the F11 key.
Is there normal, real time, real time + mouse!
The normal mode is as XP knows a passive mode it will be create a screenshot and this is enlarged so that the impression arises that the screen is enlarged or part of it!
In real-time mode, a screenshot of the screen is also taken but 10-20 times per second and according to your setting only a part or the entire screen is enlarged.
In real-time mode + mouse is the same only that you can continue to use the mouse as normal, so work normally on the PC.
Try each of these modes to see which one is most convenient for you.
In full screen mode, the entire screen is enlarged. It is likely that zooming will not allow the entire screen to be displayed at the same time. However, moving the mouse pointer over the screen allows you to see all areas of the screen.
In lens mode or not full screen, moving the screen, the magnifying glass is moved as in real life.
The view of the magnifying glass works on the desktop, in this view, the part of the screen is enlarged.
3.) Quick questions and answers on this topic!
1. How do I turn on Magnifier on Windows?
- Just click on the OneLoupe icon in the taskbar or use the Windows + Esc keyboard shortcut!
2. What keyboard shortcut can be used to activate the screen magnifier in OneLoupe?
- The keyboard shortcut Windows + Esc can be used to activate the screen magnifier in OneLoupe.
3. Is Magnifier suitable for older versions of Windows operating systems?
- Yes, Magnifier is also suitable for older versions of Microsoft's Windows operating systems.
4. How can I enlarge the desktop area on Windows?
- You can zoom in on the desktop area on Windows by using Magnifier.
5. What modes are available in OneLoupe to use the magnifier?
- In OneLoupe, Normal, Real-Time, and Fullscreen modes are available to use the magnifier.
6. Can I use Magnifier in normal mode to enlarge the screen?
- Yes, in normal mode, a screenshot is taken and enlarged to enlarge the screen.
7. What is the difference between Normal and Real-time mode of Magnifier?
- In normal mode, a static screenshot is zoomed in, while in real-time mode, a screenshot of the screen is taken 10-20 times per second and zooms in dynamically.
8. How does the real-time mode of the screen magnifier work?
- In real-time mode, a screenshot of the screen is taken 10-20 times per second and dynamically enlarged to allow real-time magnification of the screen.
9. Can I still use the mouse in the real-time mode of the Magnifier?
- Yes, in the real-time mode of Magnifier, you can still use the mouse to work normally on the PC.
10. How do I turn on Magnifier full-screen mode?
- Magnifier full-screen mode can be activated by pressing the F11 key.
11. What happens if I press the F11 key while using Magnifier?
- If you press the F11 key while using Magnifier, the full-screen mode will be activated and the entire screen will be enlarged.
12. Is there a mode in OneLoupe that allows me to use the magnifier and use the mouse at the same time?
- Yes, in Real-Time + Mouse mode, you can use the magnifier and use the mouse as usual at the same time.
13. How can I determine which mode of magnifier is most convenient for me?
- You can try each mode of Magnifier and see which one is most convenient for you.
14. Does Magnifier view work on tablets and Surface Pro/Gos?
- Yes, the view of the BiMagnifier also works on tablets and Surface Pro/Gos.
15. Can I use Magnifier on a server operating system?
- Yes, Magnifier can also be used on a server operating system.
16. How often is a screenshot of the screen taken in the real-time mode of the Magnifier?
- In the real-time mode of the screen magnifier, a screenshot of the screen is taken 10-20 times per second.
17. Can I use the magnifier in lens mode?
- Yes, the magnifier can also be used in lens mode.
18. What happens if I move the screen in lens mode?
- When you move the screen in lens mode, the magnifier moves with it just like in real life.
19. Is it possible to use the magnifier in non-full screen mode?
- Yes, it is possible to use the magnifier in non-full-screen mode.
20. How do I move the magnifier in non-full screen mode?
- In non-full-screen mode, the magnifier moves by moving the screen.
21. Can I zoom in on different parts of the screen when I use Magnifier?
- Yes, you can zoom in on different parts of the screen when using Magnifier.
22. What operating systems are compatible with the Magnifier Activation solution?
- The Magnifier Activation solution is compatible with Windows 11, 10, and all other desktop and server systems developed by Microsoft Windows.
23. Are there any limitations to Magnifier compatibility with certain versions of Windows?
- No, Magnifier is compatible with all versions of Windows.
24. How do I download OneLoupe, the Magnifier?
- You can download OneLoupe, the Magnifier, by downloading it from the manufacturer's official website or by searching for "OneLoupe Download".
25. Can I use Magnifier on a Surface Pro?
- Yes, Magnifier can also be used on a Surface Pro.
26. Is the screen magnifier also suitable for use on a Surface Go?
- Yes, Magnifier is also suitable for use on a Surface Go.
27. Can I use Magnifier on both a desktop and a tablet?
- Yes, Magnifier can be used on both a desktop and tablet PC.
28. What are the benefits of using Magnifier on a server operating system?
- Using Magnifier on a server operating system can make it easier to manage remotely and work with small screens.
<B1123>29. Can I adjust the magnifier to zoom in on only certain parts of the screen?
- Yes, you can adjust the Magnifier to zoom in on only certain parts of the screen by adjusting the mode and settings.
30. Is it possible to set the magnifier to activate automatically when I start the computer?
- Yes, it is possible to set the Magnifier to activate automatically when you start the computer by placing it in the Startup folder.
31. What other features does OneLoupe offer besides the screen magnifier?
- In addition to the screen magnifier, OneLoupe also offers features such as color filters and the ability to freeze certain areas.
32. How can I make sure that the Magnifier works optimally and doesn't cause any problems?
- You can make sure that Magnifier is working optimally by making sure that your graphics drivers are up to date and that there are no conflicts with other programs.
33. Are there keyboard shortcuts to quickly switch between the different modes of Magnifier?
- Yes, there are keyboard shortcuts to quickly switch between the different modes of Magnifier, such as the F11 key for full-screen mode.
FAQ 5: Updated on: 1 June 2024 11:44
