Yes, the timer shutdown also works with the current Windows 11 and Windows 10 from Microsoft (c) at a certain time, day or date!With the timer you can shut down your PC at a certain time or put it to sleep and also restart the Windows PC. This makes your scheduled shutdown a lot easier and safer. When you assign the timer, the timer is minimized in the system tray and runs unattended in the background. If you click with the right mouse button on the symbol in the Windows task bar, you can always see the shutdown time, restart time, hibernation, ... in the window that appears. And cancel or change immediately with a single click of the mouse. Contents: 1.) ... Set the shutdown timer!
|
| (Image-1) The timer shutdown in the current Microsoft Windows 10! |
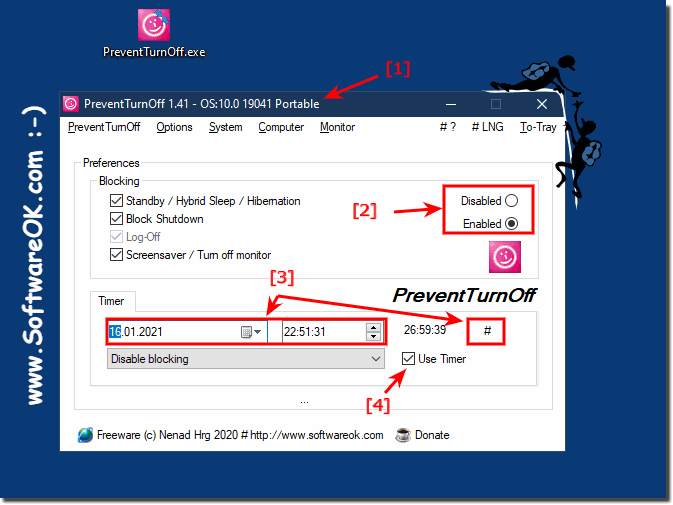 |
Info:
Sometimes it really makes sense to set the Windows computer so that it should shut down on a certain day. Especially if you copy a large amount of data from USB data carriers or to the external hard drive, for example. Just as handy for a large download that takes hours or even days. You don't have to worry about it anymore, the computer will shut down automatically when the time is up. Above all, this saves energy!
Sometimes it really makes sense to set the Windows computer so that it should shut down on a certain day. Especially if you copy a large amount of data from USB data carriers or to the external hard drive, for example. Just as handy for a large download that takes hours or even days. You don't have to worry about it anymore, the computer will shut down automatically when the time is up. Above all, this saves energy!
See also: Rule that prevents the computer from going into standby during a download?
2.) Questions and answers about shutdown, timing, setting and more!
1. How does the Shutdown Timer work on Windows 11?
The Shutdown Timer on Windows 11 works by allowing you to use a program like PreventTurnOff to set a countdown or fixed time for the PC to automatically shut down, restart, or hibernate. The timer will minimize to the taskbar and continue running in the background.
2. Can I shut down my PC at a specific date using PreventTurnOff?
Yes, PreventTurnOff allows you to shut down your PC at a specific date and time. You can set the date and time you want, and the PC will automatically shut down at the set time.
3. How do I set the Shutdown Timer in Windows 10?
You can set the Shutdown Timer in Windows 10 by launching PreventTurnOff, entering the desired countdown or exact time for the shutdown, and activating the timer. The timer will then minimize to the taskbar and monitor the remaining time.
4. Is it possible to automatically restart the PC using the Windows Timer?
Yes, it is possible to restart the PC automatically by setting the timer in PreventTurnOff accordingly. You can set a time or countdown for the restart, and the PC will restart at the specified time.
5. How do I prevent my PC from going to sleep before the timer?
You can prevent your PC from going to sleep before the timer by enabling the option in PreventTurnOff that disables sleep. This feature ensures that the PC stays awake until the scheduled action.
6. What settings are there in PreventTurnOff for Windows 11?
In PreventTurnOff for Windows 11, you can set settings such as the countdown, fixed time, date for shutdown, restart, or hibernation. You can also disable hibernation and minimize the program to the taskbar.
7. How can I enable the Shutdown Timer in the Windows taskbar?
You can enable the Shutdown Timer in the Windows taskbar by starting PreventTurnOff, setting the timer, and clicking Enable. The timer will then automatically minimize to the taskbar and will remain active until the scheduled action is executed.
8. Can I customize the shutdown countdown in PreventTurnOff?
Yes, you can customize the shutdown countdown in PreventTurnOff by entering the desired countdown in minutes or hours and activating the timer. The countdown can be changed or restarted at any time.
9. How do I set the automatic shutdown timer on a specific day?
You can set the automatic shutdown timer on a specific day by entering the date and time you want the PC to shut down in PreventTurnOff. The timer will then activate at the set time and perform the action.
10. How do I safely cancel the Shutdown timer in Windows 10?
You can safely cancel the Shutdown timer in Windows 10 by clicking the Timer icon on the taskbar to open the PreventTurnOff window and then disabling or canceling the timer. This will stop the scheduled action.
Here are the detailed answers to the other questions:
11. Is PreventTurnOff compatible with Windows versions other than 10 and 11?
Yes, PreventTurnOff is compatible with older versions of Windows like Windows 8 and Windows 7 too. However, it works best with the latest versions like Windows 10 and 11 as they support the latest features and updates.
12. How do I see the time remaining until shutdown in Windows?
You can see the time remaining until shutdown by clicking on the timer icon in the taskbar. A small window will show you the minutes and seconds remaining until the PC shuts down, restarts or goes to sleep.
13. What happens if I minimize the timer in the Windows taskbar?
If you minimize the timer in the Windows taskbar, it will continue to run in the background and monitor the remaining time. The scheduled action will be executed at the set time without you having to have the window open.
14. Can I also put the PC to sleep using PreventTurnOff?
Yes, you can put your PC to sleep using PreventTurnOff. To do this, simply set the desired time or countdown and select the Sleep option. The PC will then go to sleep at the set time.
15. How do I set the restart timer in Windows?
To set the restart timer in Windows, start PreventTurnOff, select the Restart option, set the desired time or countdown and enable the timer. The PC will then restart at the set time.
16.How do I disable sleep before scheduled shutdown in PreventTurnOff?
In PreventTurnOff, you can disable sleep before scheduled shutdown by enabling the Prevent sleep option. This setting ensures that the PC stays awake until the scheduled action is performed.
17. Is there a way to use the Shutdown timer for backups?
Yes, you can use the Shutdown timer for backups by setting the PC to shut down or go to sleep after the backup is complete. Just set the time or countdown according to the duration of the backup.
18. Can I set multiple timers at once in PreventTurnOff?
PreventTurnOff currently only supports setting one timer at a time. However, you can set different actions such as shutdown, restart or hibernate, and you can change or reconfigure the timer at any time.
19. How do I change the scheduled shutdown time in Windows 11?
To change the scheduled shutdown time in Windows 11, open PreventTurnOff, adjust the time or countdown, and enable the timer again. The new schedule will then be applied and the PC will shut down at the changed time.
20. Can I customize the Shutdown timer in the Windows taskbar?
Yes, you can customize the Shutdown timer in the Windows taskbar by clicking the icon, changing the timer settings, and refreshing the timer. The changes will be applied immediately and the timer will continue running with the new settings.
21. What are the energy saving benefits of the Shutdown timer?
The Shutdown timer offers significant energy saving benefits by ensuring that the PC automatically shuts down or goes to sleep when it is no longer needed. This avoids unnecessary energy consumption and extends the life of the hardware.
FAQ 3: Updated on: 9 June 2024 18:24
