It really is a sensible decision to install Windows 11 alongside Windows 10, but how do you switch between the operating systems!1.) ... Classic procedure via MS Start Configuration program!
|
| (Image-1) Windows 11 parallel to 10 and switch between them! |
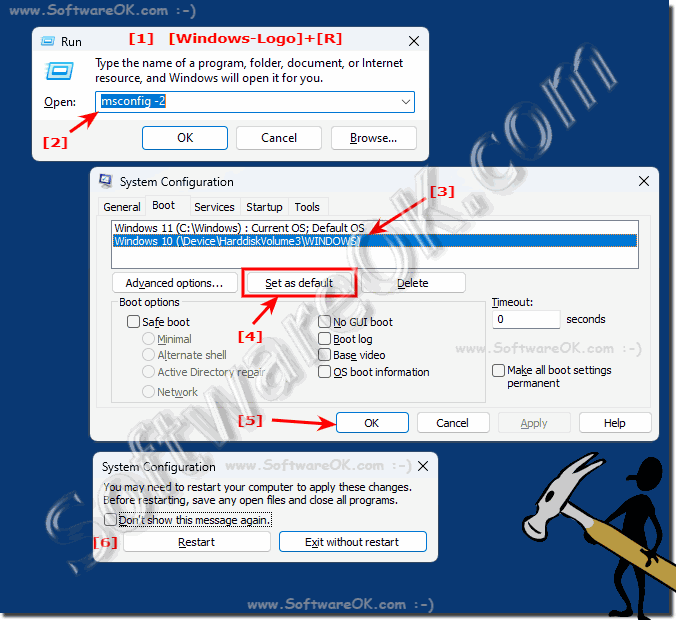 |
![]()
2.) Switch between Windows 11 and Windows 10 for beginners!
Set the start operating system in the extended control panel or setting.
As always, start the Control Panel, for example with the shortcut Windows + R and the command Control . Now simply press the F3 key and enter the search term "advanced" , then click on the text Show advanced system settings. Here you go to the "Advanced" tab in the "Startup and Recovery" sub-item , open the settings and in the window that opens, simply select the operating system you want to boot with and confirm it with the OK button .
(... see Image-2, Point 1 to 6)
| (Image-2) Windows 11 parallel to 10, how can I switch between them! |
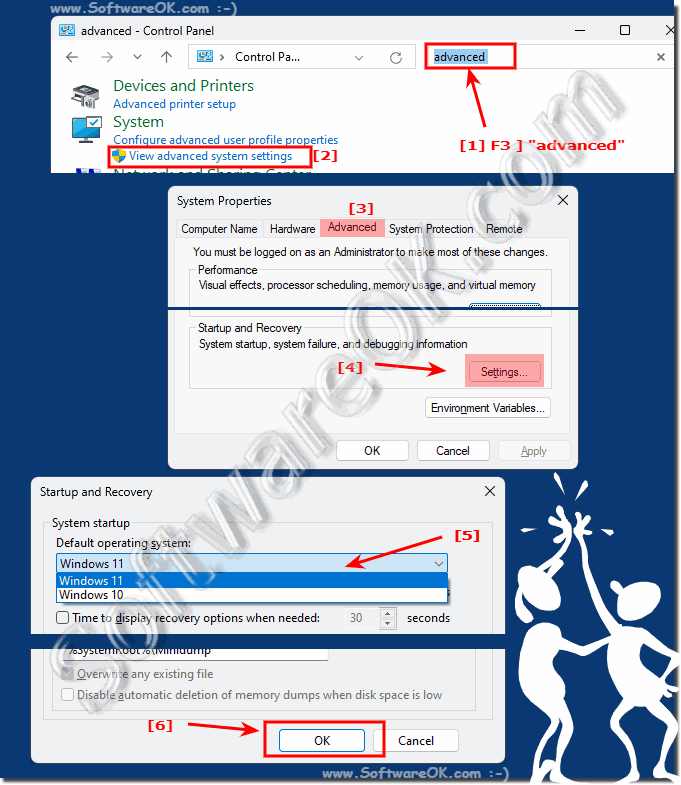 |
![]()
3.) Activate classic start / boot menu on Windows!
Many Windows users prefer the classic boot menu because they have a few more options here, but it doesn't always work on every system.
►► Activate classic boot menu under Windows 11, 10, 8.1, ... again
The classic Windows Start Manager / Bootloader offers various useful options such as fixing PC boot problems, resetting or repairing Windows 11, 10, ... restoring Windows becomes possible again, or with certain disabling of drivers, signature checks, device drivers, access to the popular Safe Mode and much more.
| (Image-3) Windows 11 parallel to 10, how can I switch between them!? |
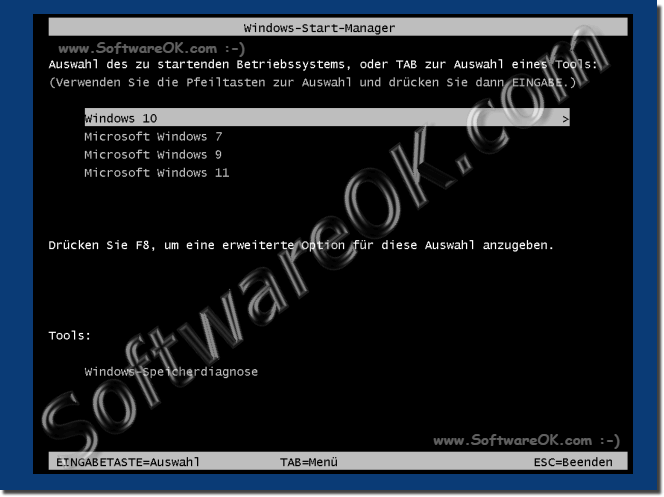 |
![]()
4.) What should I consider when using Windows 11 and 10 at the same time?
The parallel use of Windows 10 and Windows 11 is a practical thing and usually works very well, but you should note that any drive letter assignments must be made for both systems and that you may make the partition from the respective system invisible to the other system , if it is necessary.
►► Hide drives, hard drives, partitions in Windows 10
►► Change drive letters in Windows 10/11, DVD and USB drives?
If you want to use Windows 11 and Windows 10 side by side, there are a few important things to keep in mind to ensure everything works smoothly:
1. Hardware Requirements:
Check whether your hardware meets the minimum requirements for both operating systems. Windows 11 may have stricter requirements than Windows 10.
2. Driver and application compatibility:
Make sure the drivers and applications you want to use are compatible with both operating systems. Some older hardware or software may not fully work with Windows 11.
3. Partitioning Hard Drive:
You need to partition your hard drive to make room for both operating systems. Make sure you have enough disk space for both operating systems and all necessary files.
4. Configure boot manager:
You need a boot manager to switch between Windows 11 and Windows 10. Make sure that the boot manager is configured correctly and that you can select the desired option when the computer starts.
5. Manage Updates:
Make sure you keep track of updates for both operating systems. You want to make sure that both operating systems are secure and up to date.
6. Data Backup:
Before you start installing Windows 11 or make any changes to your hard drive, be sure to perform a full backup of your data to avoid data loss.
7. Licensing:
Make sure you have valid licenses for both operating systems. This is especially important if you want to use Windows 11 and Windows 10 in parallel on the same computer.
8. Monitor performance:
Keep an eye on your system's performance, especially if you notice that one of the installations is affecting the performance of the other. It is possible that certain configurations or programs can negatively affect the performance of an operating system.
By considering these points, you can successfully use Windows 11 and Windows 10 in parallel on your computer.
5.) What's the best thing about using Windows 11 and 10 in parallel!
Using Windows 11 and Windows 10 in parallel offers several advantages and options that can vary depending on individual needs and preferences. Here are some of the best aspects:
1. Compatibility Testing:
If you need to test an application or hardware component to make sure it works on both Windows 11 and Windows 10, you can have both operating systems on the same computer. This allows you to easily check compatibility without having to switch between different devices.
2. Migration and Upgrade:
Parallel deployment allows you to migrate from Windows 10 to Windows 11 gradually. You can install Windows 11 on your system while continuing to use Windows 10 until you are fully accustomed to the new operating system and are confident that all your applications and hardware are running smoothly.
3. Flexibility:
Depending on your needs, you can switch between Windows 11 and Windows 10 to perform specific tasks or use specific applications that may work better on either operating system.
4. Test Updates:
You can test Windows updates on one operating system while the other operating system acts as a backup. If an update causes problems or has incompatibilities, you can still revert to the other operating system until the problem is resolved.
5. Security and stability:
By using Windows 11 and Windows 10 in parallel, you can ensure that your work environment remains stable even if one of the operating systems is affected by security issues or other problems.
6. Customization and Exploration:
Parallel use allows you to explore both operating systems in depth and become familiar with their features. This allows you to decide which operating system suits your needs better, or simply enjoy the benefits of both systems.
Overall, using Windows 11 and Windows 10 in parallel offers flexibility, security and the ability to use different functions and applications on a single computer.
FAQ 256: Updated on: 7 April 2024 19:03
