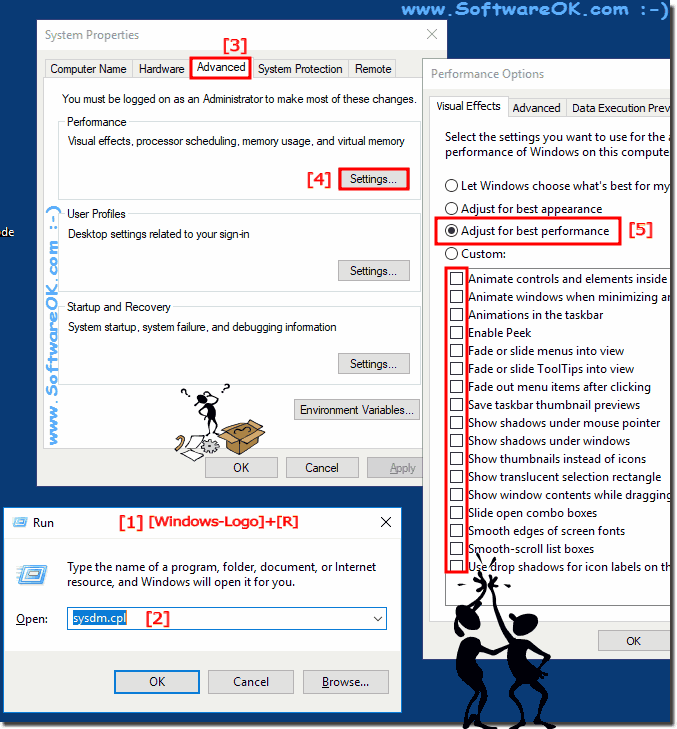The solution is very simple, anyone can customize the visual effects in Windows 11 / 10 individually for a better performance on MS OS!
If you switch from Apple's MAC OS, or Linux to Microsoft's Surface Pro / Go, or a simple Windows 10 desktop Computer, you want quickly to adjust the window animations and other visual effects in Windows 10, for example to work faster, or annoying delays in program starts and program menus. Here are simple examples of how to make Windows 10 faster via advanced system settings.
See also: ► Adjust symbol spacing on the Windows 10 desktop!
1.) Adjust visual effects under Windows 10 / 11!1. Please start the Run dialog in Windows. For example, via the Windows logo + R keyboard shortcut and use the sysdm.cpl command!2. In the System Properties window, mark / activate the "Advanced" tab. 3. Click Groups Field "Performance" via the Settings button. 4. Now switch the visual effects to "optimal performance" (... see Image-1 Point 1 to 5 )
It really is very useful and beneficial to use this solution to adjust the window animations, on the new MS Windows OS, or on any of the following operating systems: Windows 11, 10 , 8.1, 8, 7: Pro, Home, Enterprise, Basic, Premium, Professional, Starter, Ultimate, Windows-Server 2019, 2016, 2012 However, you can use this example to customize the Windows 10 window Animation, without hesitation or disadvantages. 2.) What should I keep in mind when changing the visual effects + tips!If you have made the settings described above, not only the navigation on your Windows 10 PC become faster, your PC has also additional system resources for other important tasks. You can always undo changes of visual effects on Windows 10 / 11 using the same instructions. Info:
Although MS has designed the new Windows 10 / 11 as a maximally optimized operating system, there are still optimization possibilities, but you can do some customization and this option, to increase Windows 10 PC performance, for example install more memory and updating the Computer with a SSD disk. When changing visual effects on Windows 10, there are a few important things to keep in mind to ensure you get the best possible performance and user experience. Here are some tips: 1. Keep an eye on system performance: If your computer has limited resources or if you need maximum performance, it is advisable to disable some visual effects to improve system performance. 2. Experiment with Settings: Try different settings to see how they affect the performance and visual appearance of your system. You can also monitor your system's performance during these tests to determine which settings work best. 3. Maintain important visual effects: Some visual effects, such as transparency effects or animations, can help improve the user experience without significantly affecting performance. It makes sense to keep these effects if they are important to you. 4. Prioritize your needs: Decide which aspects are most important to you. For example, if you prefer smooth scrolling, you could reduce the visual effects that affect window animations. 5. Regular Review: Regularly review your visual effects and adjust accordingly. Your needs and your system's performance may change over time, so it's important to adjust settings accordingly. 6. Consider security considerations: Make sure you don't pose any security risks when changing visual effects. Some settings may compromise the security of your system, so be careful and check that your changes do not have any unwanted effects. By keeping these tips in mind and proceeding carefully, you can optimally customize the visual effects on Windows 10 to achieve a good balance between performance and user experience. FAQ 237: Updated on: 20 April 2024 08:45 |
| |||||||||||||||||||||||||||||||||||||||||||||||||||||||||||||||||||||||||||