It's simple, to enable wireless display on the Windows 11 or 10 to project the screen onto the big screen, in example TV Display or other Miracast, ... devices!Content: 1.) ... Enabling wireless display in Windows 11!
|
| (Image-1) Enable wireless display in Windows 11 to project screen! |
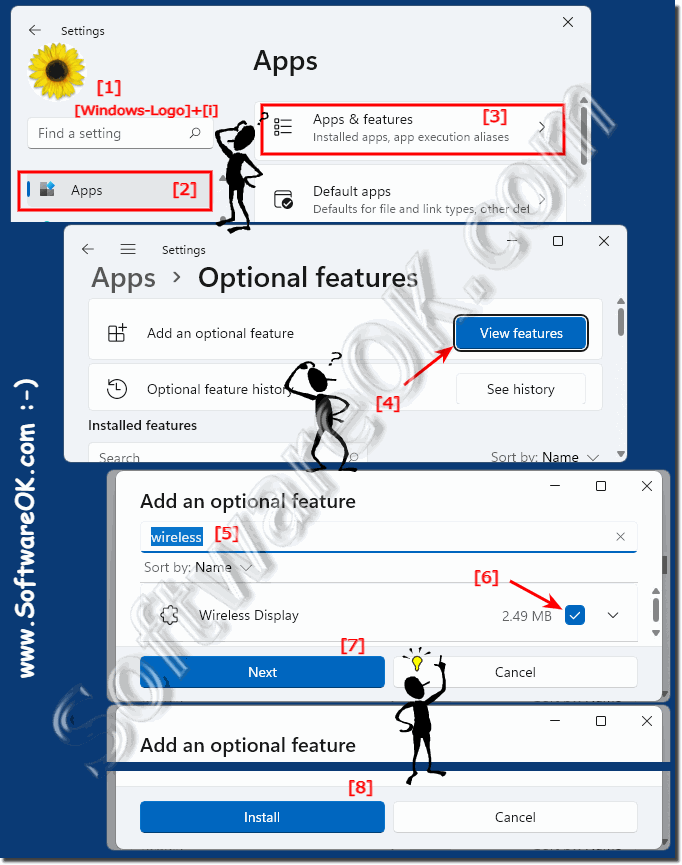 |
2.) Test whether the projecting works on other devices!
With the keyboard shortcut Windows + K you can connect directly to the wireless display
In the Windows 11 settings in the System ► Display ► Multiple displays you will find further options
| (Image-2) Wireless display in Windows 11! |
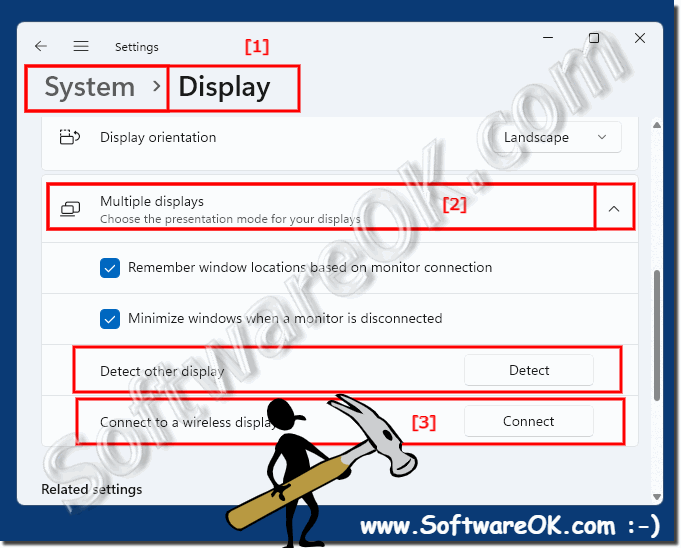 |
3.) Optionally check whether activated via a command prompt!
SOLUTION-1:
Open Command Prompt as administrator. To do this, right-click the Start menu and select "Command Prompt (Administrator)."
Type the following command and press Enter to display the list of wireless display features:
dism /online /get-features /format:table | findstr /c:"WirelessDisplay"
This command uses DISM to display a list of all available features and then filters for the wireless display entry.
If wireless display is enabled, you will see a corresponding entry with the status "Enabled". When disabled, the status "Disabled" is displayed.
These are the basic steps to check wireless display on Windows using Command Prompt and DISM.
SOLUTION-2:
1. Start the command prompt as Admin (Windows + R command: cmd keys: Ctrl + Shift + Enter)
2. Use the command:
DISM /Online /Add-Capability /CapabilityName:App.WirelessDisplay.Connect~~~~0.0 .1.0
| (Image-3) Wireless display Wireless display via command prompt! |
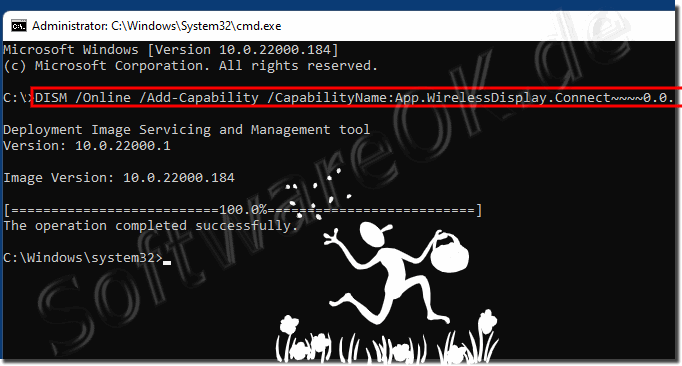 |
4.) Why doesn't the wireless display appear on Windows 11?
Check in the adapter settings whether the WiFi is activated, especially if there are several adapters, this may be deactivated. WiFi is required for WiFi display or simply deactivate and activate WiFi again!►► Deactivate / Activate WiFi adapter on Windows 11, 10, ...!
1. Then press the keyboard shortcut Windows + K
2. Check whether the wireless display is activated on the televisions
| (Image-4) Connect to available wireless displays on Windows 11! |
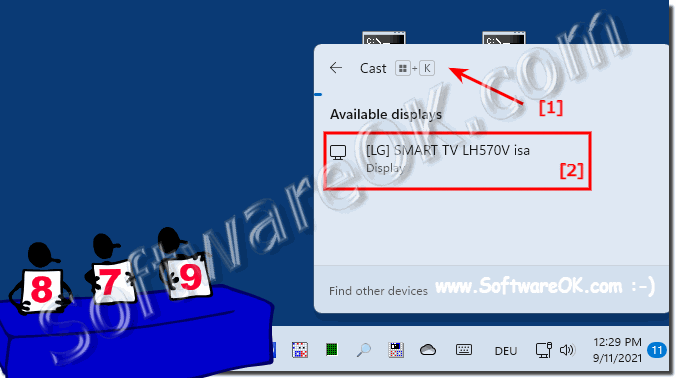 |
5.) Learn more about wireless display and issues on Windows 11!
If the above points are checked and enabled, the wireless display in Windows 11 will work quite smoothly. If it is not recognized, restart all devices. All devices should really be restarted here, including the WLAN router, television, PC and other devices involved in the connection.
Of course, if you don't use the wireless display under Windows 11, you won't have any problems with it, here are more tips on the subject of wireless, WLAN Wi-Fi etc. under Windows 11, just click through and find out, maybe you'll find out something new that you haven't seen yet so knew.
►► What is the difference between WLAN and WiFi?
►► Wi-Fi for everything or why you shouldn't use it?
►► No connection via WLAN / WiFi on my Windows 10/11 Surface, why?
►► Resetting network adapters in Windows 11 via the network reset function!
►► Fix any problems with wireless networks by Reset TCP/IP!
The so-called wireless display or Miracast feature is a way to wirelessly cast the screen of a Windows 11 computer to a Miracast-enabled TV, monitor, or other display device. Please note that the exact names and steps may vary depending on your TV model and Windows 11 version. Make sure your computer and display device are connected to the same Wi-Fi network to use wireless display.
6.) Important questions and quick answers on the topic!
1. How do I enable wireless display on Windows 11?
Start Windows Settings with Windows + i, search for "Features", click "Show features", select "Wireless display" and confirm with "Next" and "Install".
2. What steps are required to enable wireless display on Windows 10?
Open Windows Settings with Windows + i, go to "Apps", click "Optional features" and add "Wireless display".
3. How do I test if projecting to other devices works on Windows 11?
Use the Windows + K keyboard shortcut and connect to the desired device.
4. Why doesn't projecting to my TV work on Windows 11?
Make sure WiFi is enabled, the TV supports wireless display and wireless display is enabled on Windows 11.
5. How do I check wireless display via command prompt?
Open the command prompt as administrator and enter the command `dism /online /get-features /format:table | findstr /c:"WirelessDisplay"`.
6. What can I do if the wireless display does not appear on Windows 11?
Check the WiFi adapter settings, enable or disable WiFi and make sure the wireless display is installed.
7. What does the Windows + K keyboard shortcut do on Windows 11?
With Windows + K you can connect directly to a wireless display device.
8. How do I install the wireless display on Windows 11?
Open Windows Settings with Windows + i, search for "Features", click "Show features", select "Wireless Display" and confirm with "Next" and "Install".
9. What settings do I need to change to use multiple displays on Windows 11?
Go to Settings > System > Display > Multiple Displays and configure the desired options.
10. What does the "Enabled" status mean for the wireless display in the command prompt?
The "Enabled" status indicates that the wireless display is enabled and ready to use.
11. How do I disable and enable Wi-Fi on Windows 11?
Go to Settings > Network & Internet > Wi-Fi and turn the Wi-Fi switch off and on.
12. What Windows version and build number do I have?
Open Settings, go to System > About, and there you will find the Windows version and build number.
13. How do I enable wireless display on my TV?
Check the TV's menu for the wireless display option and enable it, often under "Settings" or "Connections."
14. What problems can you experience with wireless display in Windows 11?
Possible problems include dropped connections, missing devices in the list, or faulty drivers.
15. How do I use the DISM command to enable wireless display?
Open Command Prompt as administrator and enter the command `DISM /Online /Add-Capability /CapabilityName:App.WirelessDisplay.Connect~~~~0.0.1.0`.
16. What does "WiFi required for WiFi Display" mean?
It means that an active WiFi connection is necessary to use the wireless display feature.
17. Why is my device not showing a wireless display option in Windows 11?
Make sure your device supports Miracast and wireless display is installed under "Display Features."
18. How do I configure wireless display in Windows 10?
Open Windows Settings, go to Apps, select Optional Features and add Wireless Display.
19. What is the importance of Show Features feature in Windows Settings?
It allows you to add or remove optional Windows features like wireless display.
20. Why do I need to enable WiFi for wireless display?
WiFi is required because wireless display works over WiFi network to connect to other devices.
21. What do I do if wireless display is not showing in adapter settings?
Check drivers and make sure your WiFi adapter is enabled and wireless display is installed.
22. What are the steps to check wireless display using command prompt?
Open command prompt as administrator and run command `dism /online /get-features /format:table | findstr /c:"WirelessDisplay"`.
23. How to manually install wireless display on Windows 11?
Open Windows Settings, search for "Features", click "View features", select "Wireless Display" and install it.
24. What keyboard shortcuts are important for wireless display on Windows 11?
The most important keyboard shortcuts are Windows + K for connection and Windows + i for settings.
25. How can I make sure projecting to my TV works on Windows 11?
Make sure WiFi is enabled, wireless display is installed, and your TV supports wireless display.
FAQ 144: Updated on: 3 June 2024 17:49
