The available and free space on the computer is important, but the available space is the same as the free space!1.) ... Available and free storage space in the task manager!
|
| (Image-1) Available and free space on Windows 11 Example! |
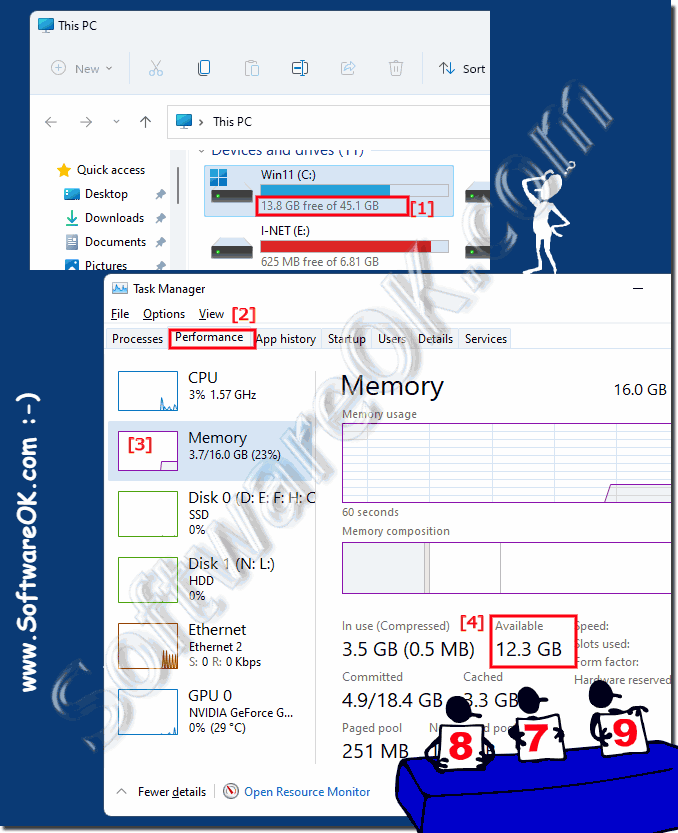 |
PS:
The available memory contains all the memory that is available to the system. Many differentiate between free and available memory based on similarities, names, and functions. Computer memory, commonly known as RAM (Random Access Memory), is the part of your computer where the open files and running programs currently being used by your PC are!
2.) Difference between available and free storage space!
The difference between "available" and "free" space lies in the way they are measured and what they represent:
1. Free space:
"Free" space refers to the portion of the hard drive that has not yet been occupied by files or data is occupied. In other words, it is the area on the hard drive that is available for storing new files. When you view “free” space on your computer, you can see how much space on your hard drive is not yet used.
2. Available Space:
The “available” space varies slightly. It refers to the portion of storage space that is considered usable by file systems and operating systems. This means that it includes not only the unused space on the hard drive, but also the space reserved or already used for system files, temporary files and other internal purposes. In other words, available disk space is the portion of free disk space that is actually available to store new files after the operating system and other system processes have fulfilled their requirements.
Info:
Typically, the available disk space is less than the free disk space because the operating system and other system processes require a certain amount of disk space on the hard drive for their own needs. If you are also using the available space on your computer, you may see less than the total free space on the hard drive.
Typically, the available disk space is less than the free disk space because the operating system and other system processes require a certain amount of disk space on the hard drive for their own needs. If you are also using the available space on your computer, you may see less than the total free space on the hard drive.
3.) What if the available and free storage space becomes too limited?
If you are running low on available and free storage space on your computer, you can take several measures to solve this problem:
1. Delete or move files:
Check your hard drive for unnecessary files that you can delete or move to external storage devices to free up storage space. These can be temporary files, old downloads, unused programs or large media files.
2. Use disk cleanup tools:
Operating systems such as Windows and macOS provide built-in disk cleanup tools that can help you identify and delete temporary files, cache files, and other unnecessary files to free up disk space.
3. Upgrade Hard Drive:
If your computer still has room for additional hard drives, you may consider adding a larger hard drive or installing an SSD to create more storage space.
4. Use external storage devices:
Use external hard drives or USB sticks to offload large files or backups and free up space on your internal hard drive.
5. Use cloud storage:
Use cloud storage services to store your files online and free up space on your computer. You can store files in the cloud and access them when you need them without having to physically store them on your computer.
6. Uninstall unused programs:
Check your installed programs and uninstall any you no longer need to free up disk space.
It is important to regularly monitor the storage space on your computer and take appropriate measures to ensure there is enough space for your needs.
4.) Thoughts and pitfalls when it comes to available and free storage space!
There are some important considerations and potential pitfalls to keep in mind when dealing with available and free storage space:
1. Check regularly:
It is important to regularly check the available free space on your computer to identify and respond to shortages.
2. File prioritization:
Identify and prioritize files you want to keep and remove unnecessary or obsolete files to free up disk space.
3. Backup Strategy:
Make sure you create regular backups of your important files, especially if you are low on storage space. This can help you avoid data loss if your storage space becomes full or your hard drive fails.
4. Avoid fragmentation:
Hard drives can experience fragmentation when files are spread across different areas of the hard drive. This can affect performance. By keeping enough space free on your hard drive, you can minimize fragmentation.
5. Operating system updates and patches:
Operating system updates and patches can take up a lot of storage space. Make sure you reserve enough free space for these updates to keep your system running smoothly.
6. Be aware of hidden files and folders:
Sometimes hidden files and folders can take up a lot of space on your computer. Be sure to check these too and clean them up if necessary.
7. Automatic downloads and temporary files:
Check and remove automatic downloads and temporary files regularly as they can quickly take up a lot of storage space.
8. Be aware of capacity limits:
Be sure to keep an eye on the capacity limits of your hard drive. If your hard drive fills up quickly, it can slow down your computer's performance and even lead to data loss.
By taking these considerations into account and regularly monitoring your storage space, you can avoid bottlenecks and ensure that your computer is functioning optimally.
FAQ 141: Updated on: 26 May 2024 17:18
