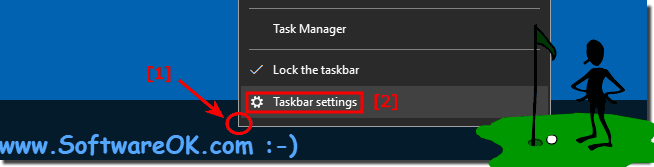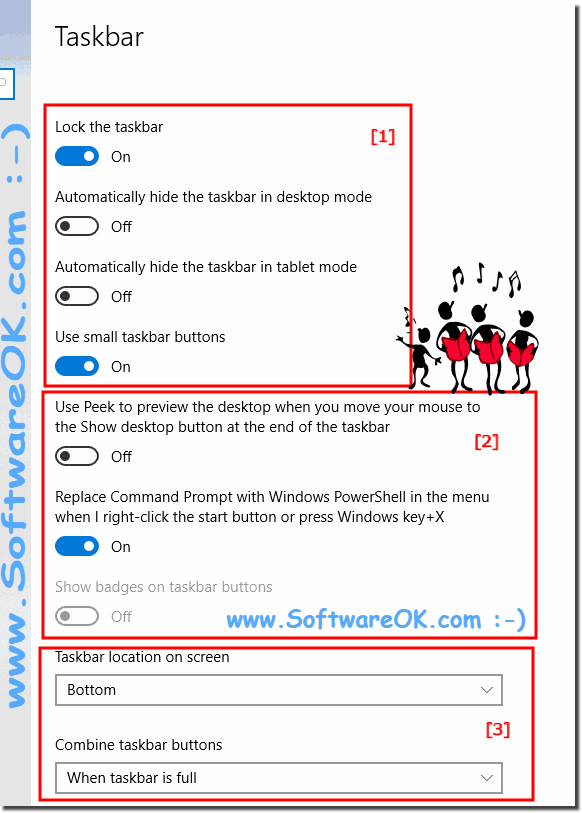Here's the solution on how to pretty easily disable animations in the Windows 10 taskbar and more options on the taskbar!Content / Solution / Tips:
1.) ... Disable animations in the Windows 10 / 11 Taskbar!
|
| (Image-1) Turn-Off the Animations in the Windows-10 / 11 Task-Bar! |
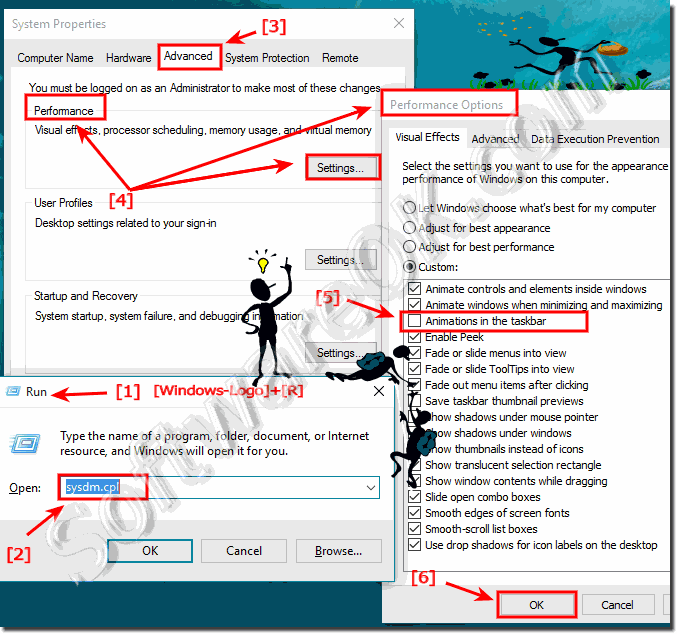 |
2.) Solution for Windows 10 from Creators (Redstone) update and Windows 11!
The upper solution works again with Creators and Redstone update only with Threshold 2 not!
Working without shadows brings more performance on some graphics cards under Windows 10 and speeds up working under Windows 10. Especially when multiple windows are open, do not make worse or older graphics cards with. You can also disable the following items for better performance, the green ones are optional. The red marked definitely bring a performance increase.
By customizing the keyboard settings, you can also experience more efficient working under Windows 10, especially under Microsoft Surface PRO.
| (Image-3) Optimize Windows 10! |
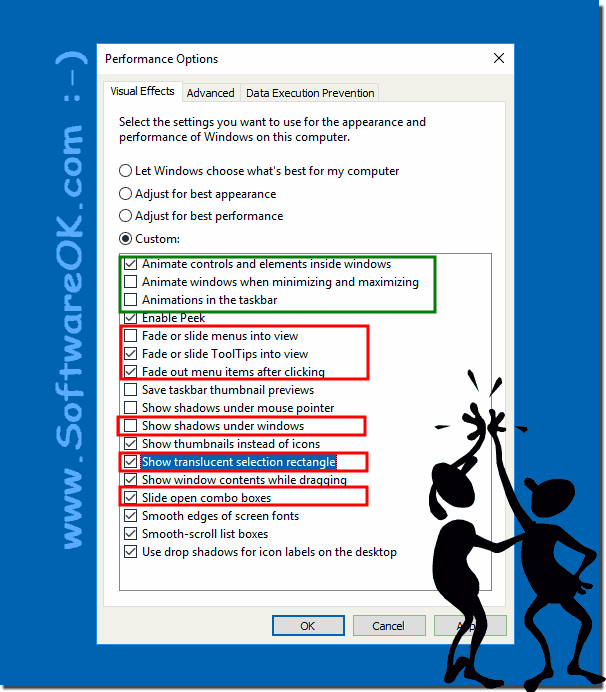 |
A task bar located at the bottom of the screen was first introduced with Microsoft Windows in the year 1995 and in all following Windows versions up to Windows 10 and Server 2016. In the task bar you can search and start programs via the Start button, or show any program that is currently open. In addition, they can check the date and time, objects that run in the background in the notification area, which is the case on almost all operating systems, such as Windows 11, 10 Pro, Enterprise, Home, Windows 8.1, Windows 8, Windows-Server 2019, 2016, 2012, Windows 7 Basic, Professional, Starter, Ultimate for Appels MAC and Linux, as well as Samsung's Android, there are similar functions that are accessible via the edge of the screen. Help my Windows 10 taskbar gets full quickly !
3.) Disable or enable Taskbar under Windows 10 / 11 all via Registry?
Easy run the Windows 10 Registry-Editor, for example via [Windows-Logo] + [R] keyboard keys and the command regedit In Registry open the: HKEY_CURRENT_USER\Software\Microsoft\Windows\CurrentVersion\Explorer\Advancedregistry key
Create new DWORD ExtendedUIHoverTime and set the value to 10000.
The full description: Disable preview in the Taskbar of Windows 10!
| (Image-2) Thumbnails and animations in the Windows 10 Taskbar! |
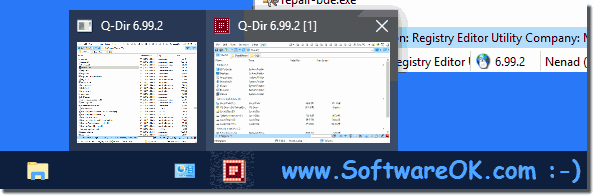 |
4.) Lock and Unlock the Windows 10 Taskbar! <<< Not for Windows 11!
Many users slip with the mouse, or on the touch screen and unintentionally move the taskbar.
By locking the taskbar, you can prevent and ensure that the taskbar settings are retained, so you do not have to re-set them over and over again.
For example, using the Windows 10 Quick Launch bar shifts its position and height, or moves it to an undesired position on the taskbar.
If the taskbar is visible , hold down an empty area on the taskbar, or right-click it and tap, or click Settings, and then click "Lock the Taskbar"
| (Image-4) Lock the Windows 10 Taskbar! |
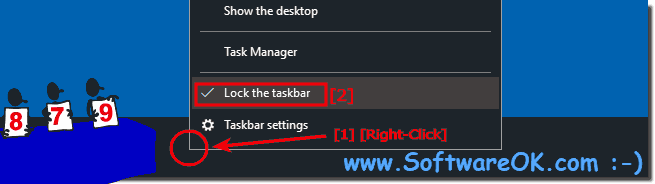 |
5.) Disable or enable Windows Taskbar Windows 10!
Hold down an empty space on the Windows taskbar, or if you have a mouse, right-click on it and tap Touch and Tablet and Microsoft's Surface, or click Settings.
In short.
Right-click on the taskbar and select "Taskbar Settings" (... see Image-5 Point 1 and 2)
If the taskbar is already disabled and you want to activate the taskbar, use the key combination [Windows] + [i] and enter directly into the search box the phrase taskbar one
now you can easily make the taskbar hide! (... see Image-6 Point 1)
Then turn on one or both of them as needed:
Automatically hide the taskbar in tablet mode.
and / or
FAQ 133: Updated on: 25 August 2023 14:32