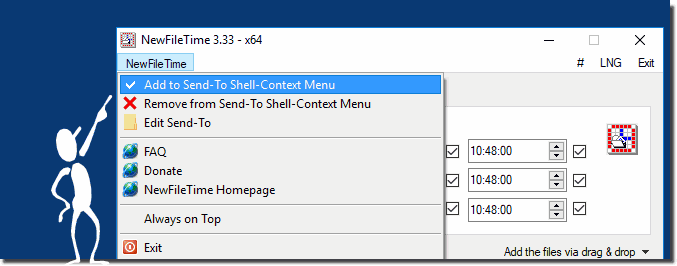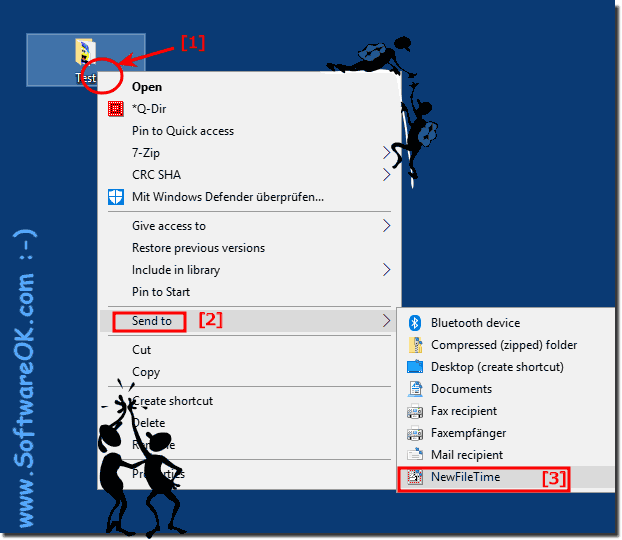You can also add NFT to the MS Explorer context menu to make it even easier to change file and folder times on Windows 11, 10, ... and MS Server OS!1.) Add Files via Windows 11, 10, ... Explorer Right Click!Please start ► New-File-Time click on the main menu and just add it to the MS Explorer menu (... see Image-1)This looks then so, under Windows 10 here in the example : (... see Image-2 Point 1 to 3) Tip: you can also call this in the file manager Q-Dir . It is a simple yet effective tool, use it and get in touch, with the file time changer benefits
Info:
As you can see above in Windows 10 shot screenshot, it is now even easier to change file and folder times, you can use this file and folder times change function as a solution and easily on earlier versions of Microsoft's Windows operating systems to change timestamp of directories, files and folders.
Use this file and folder times change tool, no matter if it is a Windows desktop System on your home PC, or to go on the tablet PC and MS Surface Pro or Go, as well as on the business server operating system at government and commercial.
2.) Bug Fix Unicode Char!Bug fix: For Unicode files with special characters added via program arguments resolved in Version 3.35User Request / Info: I checked it out but there was no write protection. But I found out that the files which have special letters(some chinese, vietnamese, thailands, etc) in the file names weren't be able to change the dates. When I deleted or changed those letters in the file names your program worked great again. But I have too many files with those letters to modify manually. Is there any chance to fix this problem easily? Please: ... use always the latest version of NewFileTime for Windows!3.) What should I consider if I change the file and folder times via the MS Explorer menu?If you want to change file and folder times using the Windows Explorer menu, there are a few things you should keep in mind. Changing timestamps can be useful in certain situations, but it is important to be careful as it can impact the files and their metadata. When changing file and folder times using the MS Explorer menu, you should note the following points: - The changes may affect the integrity of the file or folder. Changing the times too far in the past or future can cause problems with applications that use the file or folder. - The changes may affect the use of backup software. Some backup software uses file and folder times to determine which files or folders need to be backed up. Changing the times may cause the backup software to miss files or folders that should be backed up. You should only change file and folder times if absolutely necessary. If you need to change the times, you should do so carefully and thoughtfully. Here are some tips for changing file and folder times safely: - Only change times for files or folders that you own or have permission to change times. - Change times only by a small period of time. Moving time too far into the past or future can cause problems. - After changing the times, test the file or folder to make sure it works properly. Here are other important things you should also consider: Permissions: Make sure you have the necessary permissions to change the time stamp. If the files or folders are read-only or require specific permissions, you may need administrative rights or special access rights. Creation Time (Created On): The creation time indicates when the file or folder was created. This time is usually read-only and should not normally be changed manually as it contains information about the origin of the file. Modification Time (Modified On): Modification Time shows when the file or folder was last modified, such as when the contents were changed. You can usually change this time without any major problems. Access time (last accessed): The access time indicates when the file or folder was last opened or accessed. In modern versions of Windows, this time is usually not updated by default. Changing this time can usually be done safely. Date format: Make sure you use the correct date and time format when changing the time. This is important to avoid confusion and errors. Security considerations: Changing the file modification time can impact security and compliance requirements. Changes to timestamps can be problematic in forensic investigations and in certain legal contexts. The exact steps to change file and folder times may vary depending on the version of Windows. However, you can usually do this via the element's properties (right-click > Properties) and then change the times in the Security or General tab. Please note the above considerations to avoid unwanted effects. FAQ 11: Updated on: 26 May 2024 21:10 |
| ||||||||||||||||||||||||||||||||||||||||||||||||||||||||||||||||||||||||||||