The solution is simple to save the Scans as JPEG files in WinScan2PDF at the Version 3.09 on Windows 11, 10, ... and MS Server OS!Content / Solution / Tip: 1.) ... Save the PDF pages as JPG or PNG!
|
| (Image-1) Saved the Scans as JPEG files! |
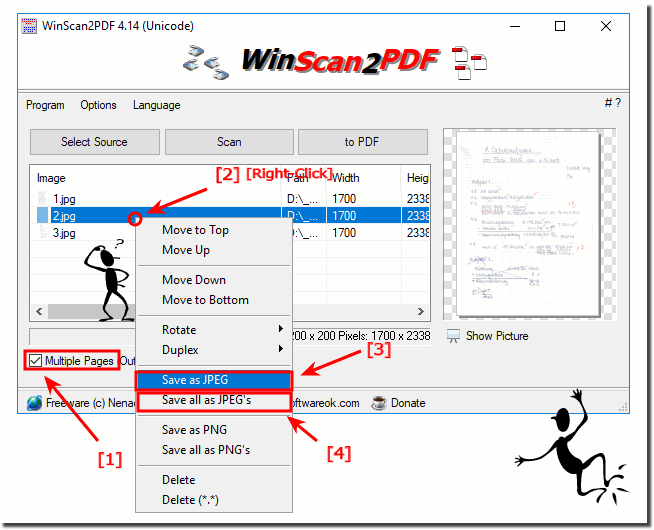 |
2.) The last storage location will be saved in version 3.88 in the ini!
The most recently used directory for saving the PDFs and images is stored in the ini.for example:
Last_Image_Dir=C:\Users\Nenad\Desktop\
Last_PDF_Dir=C:\Users\Nenad\Desktop\PDF-Folder\
3.) Saving Individual pages as a PDF available from version 4.94!
(... see Image-2 Point 1 to 3)| (Image-2) Save Selected Pages to a PDF file! |
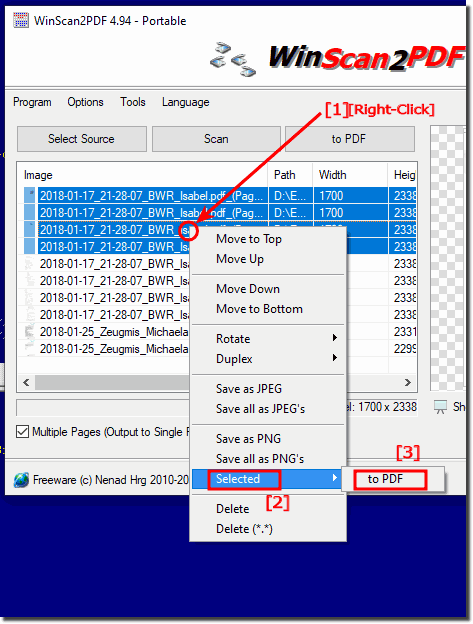 |
4.) Why save individual pages as PDF or image after scanning!
To share or distribute individual pages. If you have divided a document into multiple pages, you can save each page individually as a PDF or image to share or send with others.
- To edit individual pages. If you want to edit a page in a scanned document, you can save it as a PDF or
save image and then open it in a PDF editor.
- To archive individual pages. If one wants to archive a document for the future, one can save each page individually as a PDF or image to store in an archive system.
Examples of using individual pages as a PDF or image after scanning:
1. You are scanning a book and want to save individual pages as a PDF to read on an e-reader.
2. You are scanning a contract and want to save individual pages as a PDF to share with other parties.
3. You are scanning a photo album and want to save individual photos as images to publish to a photo gallery.
In most cases it is possible to save individual pages as a PDF or image after scanning. Most scanners offer this option in their settings. Alternatively, you can use software to split a scanned document into individual pages and then save them as a PDF or image.
Organization and division: If you scan multiple documents or pages, you can save them in separate files to make organization easier. This is particularly useful if you want to access specific pages later or send them to different people.
Editing and Tracking: If you need to edit, highlight, or tag specific pages, it's easier if each page is saved in its own file. This allows for more accurate tracking of changes.
File Size: If you only need one or a few pages from a larger document, you can reduce the file size by saving only the relevant pages. This is particularly useful when emailing documents or sharing them online, as smaller files transfer more quickly.
Protection and access control: You may need to keep some pages of a document confidential. Saving these pages as separate files ensures that only authorized people have access to them.
Overview: Working with individual pages can improve clarity, especially if you're working on a larger project and only need certain parts. This makes finding information easier.
However, it is important to note that saving individual pages can also have disadvantages, such as increased administrative effort. You should consider the nature of your task and your personal preferences to decide whether saving individual pages as a PDF or image makes sense for you.
FAQ 7: Updated on: 22 April 2024 07:47
