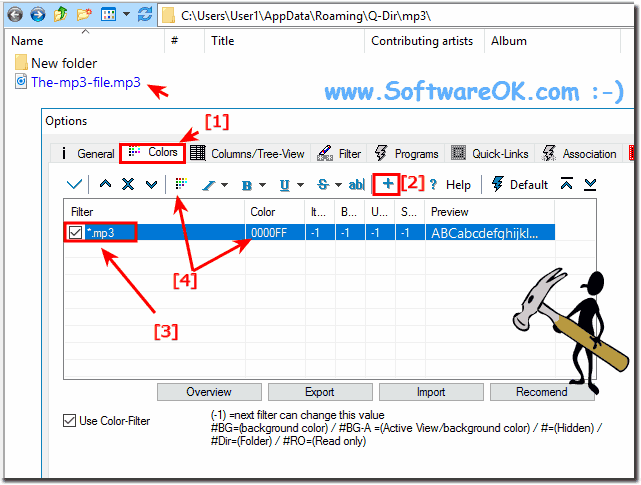You can highlight all file types in the alternative file manager. The solution here in the example is not just for the MP3 file extension!Color combinations for filtering multiple files are also possible!
Simply via the main menu, Extras, then ... more options . File types *.xls or *.doc, *.jpg, etc. Content / Example / Tip: 1.) ... Color highlighting of MP3 files in Explorer view!
|
| (Image-2) Different file types in Different colors in Explorer-View! |
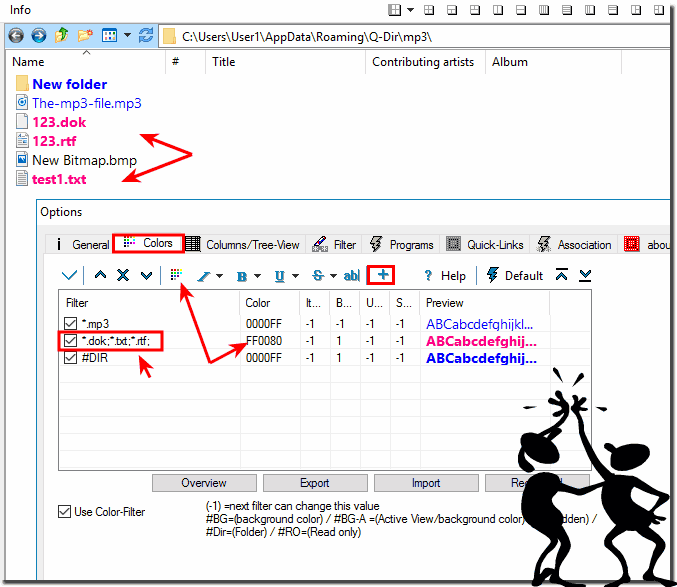 |
3.) If you do not want to use colors of syntax highlighting!
Easily disable it via the main menu:(... see Image-3)
Actually, syntax highlighting is a technique used in software development and programming to make source code clearer and more readable. This involves highlighting certain elements in the source code by displaying them in different colors or fonts. This makes it much easier for developers to read and understand the code.
| (Image-3) Disable Color filter for files and folders in Explorer views! |
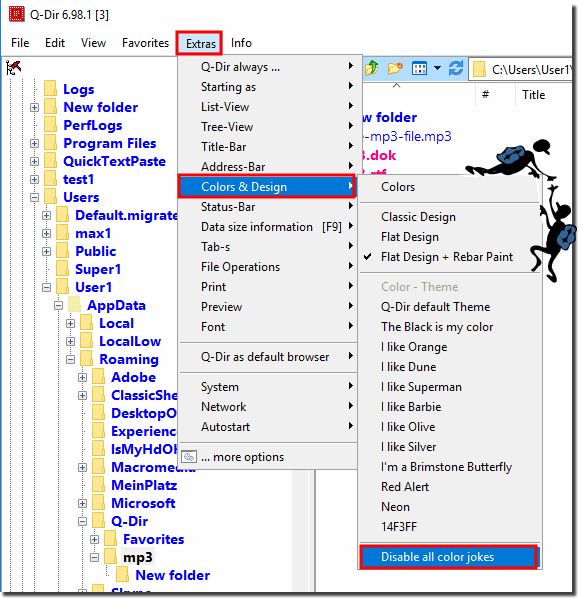 |
Info:
This screenshot has been snipped under Windows 10. However, you can use this example Color filter for files and folders in Explorer views solution without hesitation for earlier Microsoft's Windows operating systems whether it's a Windows desktop, tablet, Surface Pro / Go, or even a server operating system. It has been tested on all and successfully verified.
Color filter for files and folders in Explorer views for: Windows 11, 10 , 8.1, 8, 7: Pro, Home, Enterprise, Basic, Premium, Professional, Starter, Ultimate, Windows-Server 2019, 2016, 2012
This screenshot has been snipped under Windows 10. However, you can use this example Color filter for files and folders in Explorer views solution without hesitation for earlier Microsoft's Windows operating systems whether it's a Windows desktop, tablet, Surface Pro / Go, or even a server operating system. It has been tested on all and successfully verified.
Color filter for files and folders in Explorer views for: Windows 11, 10 , 8.1, 8, 7: Pro, Home, Enterprise, Basic, Premium, Professional, Starter, Ultimate, Windows-Server 2019, 2016, 2012
4.) ... Why have colored highlights in the file explorer when managing files?
Colored highlights in File Explorer or File Manager can serve different purposes depending on how they are implemented and which file manager or operating system you use. Here are some possible reasons for using color highlighting:
Identify file types:
Highlighting files in different colors allows users to quickly identify the file type. For example, all text documents can be highlighted in blue while images are displayed in red. This makes identifying and organizing files easier. You can highlight files according to their type, such as: E.g. documents, images, videos or music files. This can be helpful for quickly finding files you need.
Status display:
Colors can be used to indicate the status of files or folders. For example, green files could be marked as "backed up" while red files would be marked as "unread".
Prioritization:
Color highlighting allows users to highlight files or folders with higher priority. This can be useful when organizing projects and tasks.
Versioning: In development or version control environments, colored highlights can be used to indicate different versions of files or the status of files in the development process.
Colored highlights in File Explorer can help with file management in many ways. They can help find and organize files and folders faster and easier.
It is important to note that the use of colored highlights depends heavily on the specific file manager or operating system. Not all file managers support this feature, and the way it is implemented may vary. Users can typically adjust or disable colors depending on their personal preferences and requirements.
5.) What should you pay attention to when using colored highlights in the file explorer?
There are a few things to keep in mind when highlighting files in the Q-Dir file explorer:
1. Selection method:
Q-Dir offers multiple ways to select files, including the usual click-and-drag method as well as using keyboard shortcuts such as Ctrl and Shift. Make sure you use the method that works best for you.
2. Color highlighting:
Q-Dir allows you to highlight files in different colors. Please note that these colors may not appear the same on all systems. Depending on the Q-Dir version you are using, the color selection may also be limited.
3. Importance of Highlighting:
Think in advance why you want to highlight certain files. You may want to use different colors for different file types to make them easier to identify.
4. Consistency:
Use highlight colors consistently to avoid confusion. For example, if you use the color red for important files, follow this convention.
5. Check settings:
Be sure to check Q-Dir's settings to make sure the color highlighting feature is enabled and how to adjust it.
6. Undo actions:
Q-Dir usually provides a way to undo highlights in case you accidentally highlighted the wrong files or used a wrong color.
7. Check documentation:
If you need more details or specific instructions, you should consult the official Q-Dir documentation or search the Internet for instructions.
Keeping these points in mind will help you work more effectively with the color highlighting feature in Q-Dir.
FAQ 6: Updated on: 27 April 2024 21:42