It is easy to search for data in MS Windows 11, 10, ... etc., to sort them by date and to delete them immediately or only after restart!Everyone knows how easy it is ► to search with and without sub-folders in the file explorer search under Windows , sometimes you want to delete by date and if you have problems deleting these files may be deleted on restart, sounds complicated but it is so easy! 1.) ... Deleting by date in MS Windows File Explorer!
|
| (Image-1) Sort by date and delete at MS Windows restart! |
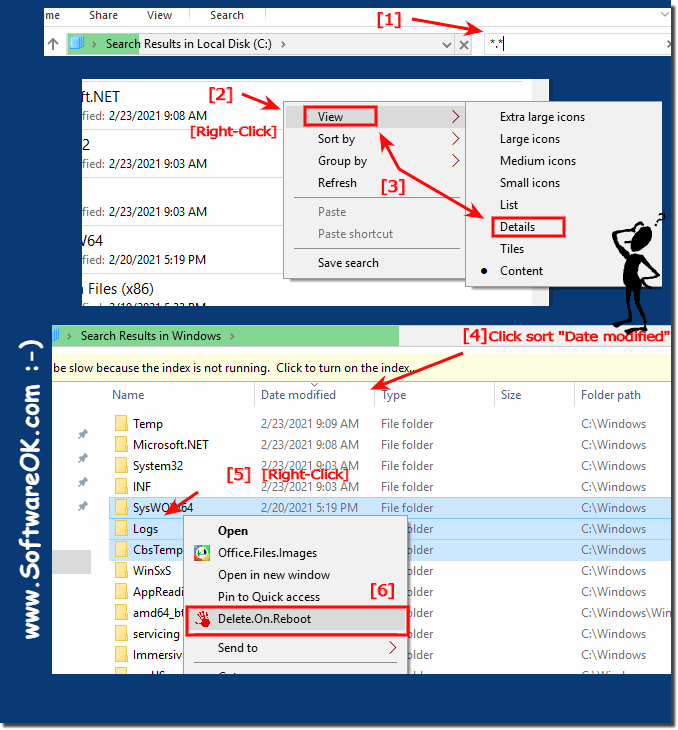 |
2.) What should I watch out for when deleting by date in MS File Explorer?
Before deleting the data on restart, you should be sure whether you really want to delete files permanently at restart under Microsoft's desktop or server operating system, or whether you prefer to move them to a specific folder on the hard drive.
You should also decide beforehand whether you want to sort and delete by "Creation time / date", "Last access time / date" or modification date.
(... see Image-2 Point 1 to 3)
If you are sure you can delete it without a bad conscience with ► Delete.On.Reboot for Windows !
| (Image-2) Sort by date and delete at Windows restart! |
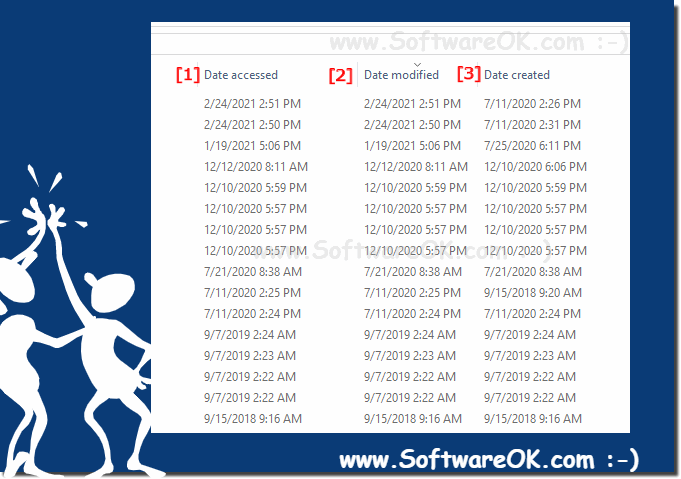 |
3.) Sort by date and delete on restart Questions and answers!
1. How can I search by date in MS Windows File Explorer and sort the results?
- Open File Explorer and navigate to the desired folder.
- Press the "F3" key to open Windows Search.
- Enter your search terms and press "Enter".
- Right-click on an empty space in the search results and select "By Details" > "Date" to sort the results by date.
2. Which option allows you to delete files in the MS Explorer menu immediately or on restart?
- The "Delete on reboot" option allows you to delete files either immediately or the next time the system restarts.
3. What should I consider when deleting files by date in MS File Explorer?
- It is important to consider whether you really want to delete the files permanently or if you might want to move them before deleting them. You should also be clear about the date (creation date, modification date, etc.) you want to use for sorting and deleting.
4. How do I add the "Delete on Restart" option to the MS Explorer menu?
- The "Delete on restart" option can be enabled in File Explorer settings. It will then be available in the context menu when you right-click on a file.
5. Which key starts Windows Search in File Explorer?
- The "F3" key starts the Windows search in File Explorer.
6. Why is it important to be sure about deleting files on reboot?
- Before deleting files when the system restarts, you should make sure that you really want to remove all the selected files because they cannot be recovered after the reboot.
7. How do I change the view to "File Details" in Windows Search?
- Right-click on an open space in the search results and select "By details". From there, you can then select "Date" to sort the results by date.
8. What is the meaning of terms such as "creation date" and "modification date" when sorting files?
- The creation date refers to the time when the file was created, while the modification date refers to the time when the file was last modified. Both of these data can be used when sorting files to arrange them according to various criteria.
9. How can I sort files by modification date in Windows Search?
- Open File Explorer and start Windows Search.
- Right-click on an empty space in the search results.
- Select "By Details" > "Date".
- Right-click again and select "Date modified" to sort the files by date modified.
10. How to Delete Files Instantly in MS Windows File Explorer?
- Select the files you want to delete.
- Right-click on the selected files.
- Select "Delete" from the context menu.
11. What is "Delete.On.Reboot" and how does it work?
- "Delete.On.Reboot" is a tool that makes it possible to delete files the next time the system is rebooted. It works by embedding the deletion operations into the startup process, so that the files are deleted before the operating system is fully booted up.
12. Which option should I choose if I want to have files removed when the system restarts?
- You should choose the "Delete on Reboot" option to remove files the next time the system restarts.
13. Why is it advisable to be careful before permanently deleting files when rebooting the system?
- Before deleting files when the system restarts, it is advisable to make sure that the correct files have been selected and that they are no longer needed as they cannot be recovered once deleted.
14. How can I make sure I properly delete files on Microsoft's desktop or server operating systems?
- You can make sure that you are deleting files properly by selecting the right option and checking the selected files before confirming the deletion process.
15. How do I remove the "Delete on restart" option from the MS Explorer menu?
- Open File Explorer settings.
- Look for the "Delete on restart" option and disable it.
16. What options does MS Windows File Explorer offer for file search?
- MS Windows File Explorer offers various search features, including searching by file name, file contents, and metadata such as date and size. You can also use advanced search filters to refine your search.
17. Why is sorting files by date in MS File Explorer useful?
- Sorting files by date in MS File Explorer is useful for quickly finding and organizing the most recent or oldest files. This makes it easier to manage files and find recently modified or added files.
18. What are the steps required to delete files immediately?
- To delete files instantly, you need to highlight the desired files, right-click on them, and then select the "Delete" option from the context menu.
19. What role do "Creation Time/Date" and "Last Access Time/Date" play in sorting files?
- The "Creation Time/Date" indicates whatThe file was created, while the "Last Access Time/Date" indicates the time of the last access to the file. Both play an important role in sorting files, as they help you organize files based on their date of creation or last use.
20. How can I sort files by creation date in MS Windows File Explorer?
- To sort files by creation date in MS Windows File Explorer, right-click on an empty space in the search results, select "By Details" and then "Creation Date". The files are then sorted according to their creation date.
21. When is it appropriate to use the "Delete on restart" option?
- It is appropriate to use the "Delete on restart" option if you want to delete files that are currently in use by the operating system or other applications and therefore cannot be deleted immediately.
22. What safety precautions should I take before deleting files on reboot?
- Before deleting files on reboot, make sure that you have selected the correct files and that they are no longer needed. It is also advisable to back up important files before deleting them to avoid accidental data loss.
23. How can I tell if I have chosen the right option to delete files?
- You can determine if you have chosen the right option to delete files by checking the selected files and making sure that they are no longer needed. It's also helpful to be aware of the impact of the chosen option on your files.
24. What are the benefits of using "Delete.On.Reboot" for Windows?
- Using "Delete.On.Reboot" allows you to delete files that are currently in use and therefore cannot be deleted immediately. This tool integrates the deletion process into the system startup process and allows files to be removed the next time the system is rebooted.
25. How can I delete files in MS Windows File Explorer efficiently?
- You can efficiently delete files in MS Windows File Explorer by highlighting the desired files, right-clicking on them, and then selecting the "Delete" option. Alternatively, you can use the "Delete" key on your keyboard.
26. What are the risks associated with deleting files on reboot?
- The main danger of deleting files on reboot is that it could delete important system files or data that are necessary for the proper operation of the system. Also, files that are needed later could be accidentally deleted.
27. Why is it important to use Windows Search correctly?
- It is important to use Windows Search correctly to find files quickly and efficiently. Proper use of Windows Search makes it easier to organize and access files, and saves time when performing tasks.
28. How can I optimize Windows Search to search for files quickly?
- You can optimize Windows search by accurately typing search terms, filtering the search results, and using advanced search features such as File Type Filters and Advanced Options.
29. What information does the "File Details" view in Windows Search provide?
- The File Details view in Windows Search provides information such as file size, last modified date, file type, and other relevant metadata about the files found.
30. What are the alternatives to deleting files on reboot?
- Alternatives to deleting files on reboot include manually deleting files while the system is running or using third-party tools to delete locked files.
31. Why shouldn't I delete files immediately, but only when the system restarts?
- Files may not be deleted immediately, but only when the system restarts, if they are currently in use and cannot be deleted, to avoid system instability or data loss.
32. How can I make sure I'm deleting the right files?
- You can make sure that you are deleting the right files by carefully checking the files before deleting them, creating backups, and making sure that the files are no longer needed.
33. What factors should be considered before deleting files?
- Before deleting files, factors such as the importance of the files, their use, backup copies, and potential impact of deletion on other files or the system should be considered.
FAQ 6: Updated on: 1 June 2024 15:09
