It's easy to use custom cell formats in MS Excel on all latest Microsoft Office versions!This FAQ will show you how to use the Custom Format cell option in Excel. The Custom Format option allows you to change the format of the number in the cell. This is necessary because Excel reads the date and time as a general number. You can access the Number option on the Home tab to change the format as shown below. Contents: 1.) ... Direct formatting of MS Excel cells!
|
| (Image-1) Custom cell formatting in Excel! |
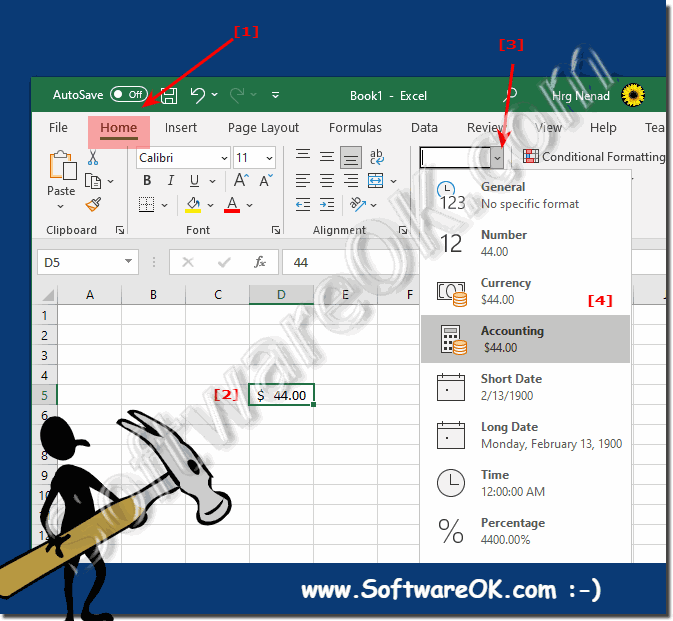 |
2.) Change the cell format with a shortcut!
1. Select the cell (or several cells)
2. And CTRL + 1
3. And change the format of the cells
(... see Image-2 Point 1 to 5)
| (Image-2) Use cell custom format in MS Excel! |
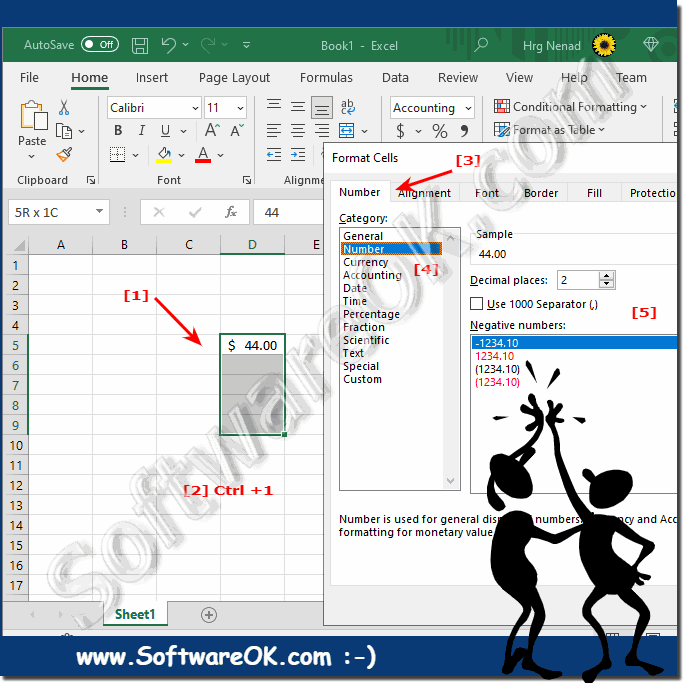 |
3.) ... What should you pay attention to when formatting cells in Excel!
When formatting, it should be noted that if mathematical operations are required between 2 cells, this should also be taken into account. Of course, custom formatting will lose the automatic formatting, but you can be sure that this cell will appear in the format you expect.Formatting cells in Excel is important to display your data effectively and make it easier to understand. When formatting cells, you should pay attention to the following aspects:
Number formatting:
Choose the appropriate number format for your data (e.g. currency, date, percentage, scientific notation). Adjust the number of decimal places to suit the precision of your data.
For large numbers, use commas as separators to improve readability.
Font formatting:
Choose a clear and readable font style (e.g. Arial, Calibri).
Adjust font size to ensure readability, but avoid excessive sizes.
Use bold, italics, or underlining for emphasis if necessary, but don't overdo it.
Cell Alignment:
Align text horizontally (left, center, right) and vertically (top, center, bottom) as needed.
Use text wrapping to display long text within a cell without truncating.
Rotate text within cells for headings or labels if it improves readability.
Borders and Gridlines:
Apply borders to separate and highlight specific cells or sections.
Adjust the border style (e.g. solid, dashed) and thickness as needed.
Consider using gridlines to improve the structure and readability of your data.
Cell Fill:
Apply background colors or shading to cells to group or highlight specific data. Use colors sparingly and ensure they do not affect readability or accessibility. Choose colors that convey meaning or follow a consistent color-coding system.
Conditional formatting:
Use conditional formatting rules to automatically format cells based on specified criteria. Use color scales, data bars, or symbol sets to visualize data trends or variations
.
Date and time number formats:
Format date and time cells using built-in date and time formats or custom formats. Maintain consistent date and time formatting throughout your spreadsheet.
Cell Protection:
Protect cells that contain important formulas or data to prevent accidental changes.
If necessary, use password protection to restrict access to specific cells or sheets.
Data validation:
Implement data validation rules to ensure data integrity and consistency.
Set up drop-down lists or input forms to help users enter data correctly.
Accessibility:
Make sure your formatting options do not hinder accessibility for users with disabilities.
Use meaningful cell headings and alt text for charts and images.
Consistency:
Maintain a consistent formatting style throughout your workbook to ensure a professional and organized look. Use cell styles or templates to standardize formatting across sheets or workbooks.
Print preview:
Check how your table will look when printed and adjust the formatting if necessary to suit your desired page layout.
Keep in mind that while formatting can improve the visual appeal of your spreadsheet, it shouldn't compromise the clarity or accuracy of the data. Balance aesthetics with functionality and consider your audience's needs when formatting cells in Excel.
FAQ 58: Updated on: 8 October 2023 20:08
