The solution is simple to create a new Favorite Run-Dialog Command!Of course, you can also add frequently used commands and functions according to your own needs, to make it easier to use the commands to run fast, open programs, and to put it simply. The solution is quite simple to create a new favorites command for the Run dialog in Run Command!
|
| (Image-1) Favorite Run-Dialog Command! |
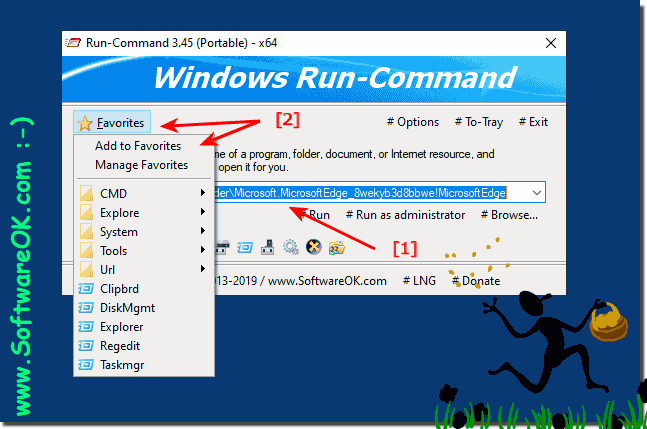 |
Info:
One key function of Run Command is the ability to add the user's favorite list of favorite commands as a favorite. Therefore, the Windows user can start the most common applications and programs from the command line without having to enter the name and other startup instructions each time. In addition, all elements of the Favorites list can be grouped by category so that the desired command can be easily found in the list.
new Favorite Run-Dialog Command is for Windows 11, 10 , 8.1, 8, 7: Pro, Home, Enterprise, Basic, Premium, Professional, Starter, Ultimate, Windows-Server 2019, 2016, 2012
One key function of Run Command is the ability to add the user's favorite list of favorite commands as a favorite. Therefore, the Windows user can start the most common applications and programs from the command line without having to enter the name and other startup instructions each time. In addition, all elements of the Favorites list can be grouped by category so that the desired command can be easily found in the list.
new Favorite Run-Dialog Command is for Windows 11, 10 , 8.1, 8, 7: Pro, Home, Enterprise, Basic, Premium, Professional, Starter, Ultimate, Windows-Server 2019, 2016, 2012
2.) Important questions and quick answers on the topic!
1. How do I create a new favorite command in Run-Command's Run Dialog?
To create a new favorite command, enter the desired command in the text box and then simply add it to Favorites.
2. What are the benefits of using the Run-Dialog alternative?
Using the Run-Dialog alternative allows you to quickly execute frequently used commands and launch programs without any detours, which increases productivity.
3. Can I add frequently used commands and functions according to my own needs?
Yes, you can easily add frequently used commands and functions according to your own needs to customize the usage of Run-Command.
4. How do I add a command in the text box as shown in Image-1, Arrow-1?
Simply type the desired command in the text box marked with an arrow in Image-1 and press Enter to execute it.
5. What is the process to add a command to Favorites as shown in Image-1, Arrow-2?
To add a command to favorites, type it in the text box, then click the Add to Favorites button as marked with an arrow in Image-1.
6. Why is it important to always use the latest version of Run-Command?
The latest version of Run-Command may contain improvements, bug fixes and new features that can improve your experience with the tool.
7. What features does Run-Command offer to make executing commands easier?
Run-Command offers features such as the Favorites list, categorization of commands and a user-friendly interface to make executing commands easier.
8. Can I organize the Favorites list in Run-Command according to my own categories?
Yes, you can organize the Favorites list in Run-Command according to your own categories to optimize navigation and usage.
9. Are there keyboard shortcuts to quickly access my Favorites?
Yes, you can quickly access the Favorites list using a keyboard shortcut that you can set in Run-Command settings.
10. How do I back up my favorites list so that I can restore it if necessary?
To back up your favorites list, you can make a copy of the corresponding file or database and store it in a safe place. Alternatively, Run-Command may also have a built-in function to export and import the favorites list.
11. Can you give me other features and tips for using Run-Command?
Other features of Run-Command include the ability to set custom commands and keyboard shortcuts, integration with other tools, and support for different operating systems.
12. What are the different categories I can organize my favorites into in Run-Command?
You can organize your favorites in Run-Command into categories such as "System", "Network", "Applications", etc. for easier navigation.
13. What types of commands are included in Run-Command's default favorites?
Run-Command's default favorites include a variety of commands including system settings, system information, applications, and tools that are used frequently.
14. How do I launch frequently used applications and programs from the command line using Run-Command?
Simply type the name of the application or program in Run-Command's text box and press Enter to launch it.
15. Is there a way to automatically update Run-Command's favorites list?
Some versions of Run-Command may offer an automatic update feature for the favorites list, which can be enabled in the settings.
16. Can I customize the order of my favorites in Run-Command?
Yes, you can customize the order of your favorites in Run-Command by dragging and dropping them in the favorites list.
17. What security measures does Run-Command offer for my favorites list?
Run-Command may offer security measures such as password protection for access to the favorites list or the ability to encrypt sensitive commands.
18. How does the categorization of the favorites list work in Run-Command?
The categorization of the favorites list in Run-Command is done by assigning commands to predefined or custom categories that make navigation and organization easier.
19. Can certain commands be executed automatically in Run-Command?
Yes, some versions of Run-Command may offer the ability to automatically execute certain commands at startup, which can be useful for automating frequently used actions.
20. How do I access the favorites list in Run-Command?
To access the favorites list in Run-Command, click the corresponding button or use the defined key combination, depending on the configuration of the software.
21. How do I navigate efficiently through the favorites list in Run-Command?
You can efficiently navigate through the favorites list in Run-Command by filtering by categories, using the search function, or organizing the favorites list according to your own needs.
22. How do I change the appearance of the favorites list in Run-Command?
The appearance of the favorites list in Run-Command can be customized depending on the version of the software, usually through the program's settings or options.
23. Is there a way to share Run-Command's favorites list with other users?
Yes, some versions of Run-Command may offer the ability to export the favorites list and share it with other users, either through file sharing or cloud services.
24. What types of programs and applications can I run in Run-Command?
In Run-Command, you can run a wide variety of programs and applications, including system tools, command-line utilities, scripts, and more.
FAQ 5: Updated on: 3 June 2024 14:53
