To understand the virtual screen, a brief explanation is needed regardless of whether Windows 11 / 12, 10, ... etc., or in Desktop-O.K., ... or not!1.) ... The virtual screen!
|
| (Picture-1) I want to understand the virtual screen? |
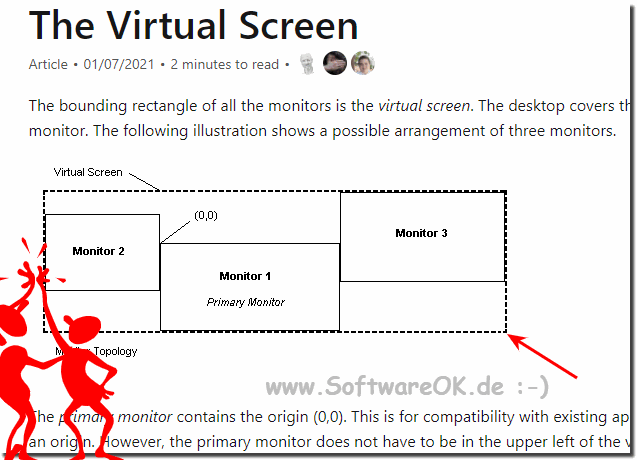 |
2.) Can you save multiple screens with the app?
There can be problems with some image divisions, but usually the users use it as long as you don't switch between the different monitor modes.
Or just in desktop OK:
►► Enable/use auto-save to save the desktop icon position?
3.) Here are the top questions and answers about virtual screens and the like!
Of course! Here are the questions with the corresponding answers:
1. What is a virtual screen?
A virtual screen is an area that exists in the background and can simulate multiple monitors.
2. How can I use the virtual screen in Windows 10?
You can activate and manage the virtual screen from the task view or by pressing Win+Tab.
3. What problems can occur when using multiple monitors?
Problems can arise from different screen resolutions, incorrect arrangements, and incompatible software.
4. What are the benefits of a virtual desktop?
A virtual desktop allows for an organized work environment and better use of screen space.
5. How do I enable Auto-Save in Desktop-OK?
Open Desktop OK, go to Settings, and enable the Auto-Save feature.
6. Can I save multiple screens with Desktop OK?
Yes, Desktop-OK allows you to save the icon positions on multiple screens.
7. What are the misconceptions about the virtual screen?
Often, the virtual screen is confused with a physical monitor or considered an actual screen.
8. How does the virtual screen work in Windows 11 / 12?
The virtual screen in Windows 11 / 12 works similarly to Windows 10, but with more advanced features and an improved user interface.
9. What is the difference between a virtual desktop and a virtual screen?
A virtual desktop refers to a separate work environment, while a virtual screen simulates a large workspace on multiple monitors.
10. How can I save the position of desktop icons?
Use Desktop OK or similar software to automatically save the positions of the desktop icons.
11 / 12. What are the features of Desktop-OK?
Desktop-OK offers features such as auto-save, saving icon positions, and managing multiple monitors.
12. How do I fix screen splitting issues?
Check the resolution settings, the arrangement of the monitors, and make sure the drivers are up to date.
13. What does it mean to switch between monitor modes?
Switching between monitor modes means changing the configuration or settings of the connected monitors.
14. Can Desktop-OK manage multiple monitors?
Yes, Desktop-OK can manage and save the positions of icons on multiple monitors.
15. Why does the virtual screen only exist in the background?
The virtual screen exists in the background to provide a flexible and expandable working environment, without the need for physical monitors.
16. How do I set up multiple virtual desktops?
Use Task View or press Win+Tab to create and manage multiple virtual desktops in Windows.
17. What should you consider when using multiple monitors?
Make sure that all monitors have the same resolution and arrangement, and that the drivers are up to date.
18. How do I use the auto-save feature in Desktop-OK?
Enable the auto-save feature in the Desktop-OK settings to automatically save the icon positions.
19. Are there differences between virtual screens in different versions of Windows?
Yes, newer versions of Windows offer advanced features and an improved virtual screen interface.
20. What are the most common problems with virtual screens?
Common problems include incorrect arrangements, unclear naming, and difficulty switching between different setups.
21. How does Desktop-OK help manage desktop icons?
Desktop OK saves the positions of desktop icons and allows recovery if needed.
22. What is a monitor operation?
A monitor operation refers to the specific settings and configurations of a monitor, such as resolution and arrangement.
23. How do I avoid problems when using multiple monitors?
Use compatible monitors, up-to-date drivers, and make sure the monitors are arranged correctly.
24. What new possibilities does the virtual screen offer?
The virtual screen allows for an extended workspace and simultaneous use of multiple desktops.
25. How can I avoid misunderstandings about the virtual desktop?
Learn about the features and differences between virtual desktops and screens to avoid misunderstandings.
26. What happens if I switch between different monitor modes?
Changes to the monitor operating modes can affect the layout and resolution of the screens and may require reconfiguration.
27. What information does Microsoft's virtual screen site provide?
The Microsoft documentation provides detailed information on how to set up, manage, and troubleshoot virtual screens.
28. How do I configure the virtual screen in Windows 11 / 12?
Use Display Settings and Task View to configure virtual screens in Windows 11 / 12.
29. Why can the virtual screen cause problems?
Problems can be caused by different resolutions, incompatible software and incorrect configurations.Emerge.
30. What tips are there for using multiple screens?
Make sure the monitors are at the same resolution, arrange them correctly, and keep the drivers up to date.
31. How do I save the screen split with Desktop OK?
Use the Save function in Desktop OK to save the current arrangement of the screens.
32. What does auto-save mean in relation to desktop icons?
Auto-Save automatically saves the positions of the desktop icons so that they can be restored if necessary.
33. How does the virtual screen affect working with multiple monitors?
The virtual screen allows for flexible use and management of multiple monitors, but it can also lead to complications if not configured correctly.
FAQ 47: Updated on: 18 September 2024 15:35
