In Windows 10 or 11 you can disable frequently used folders in the quick access of MS Explorer, the solution for Windows 11 and 10 or MS Server 2019 is very simple!1.) ... Frequently used folders in Explorer!
|
| (Image-1) Show frequent folders in MS-Explorer (Windows 10 quick access)! |
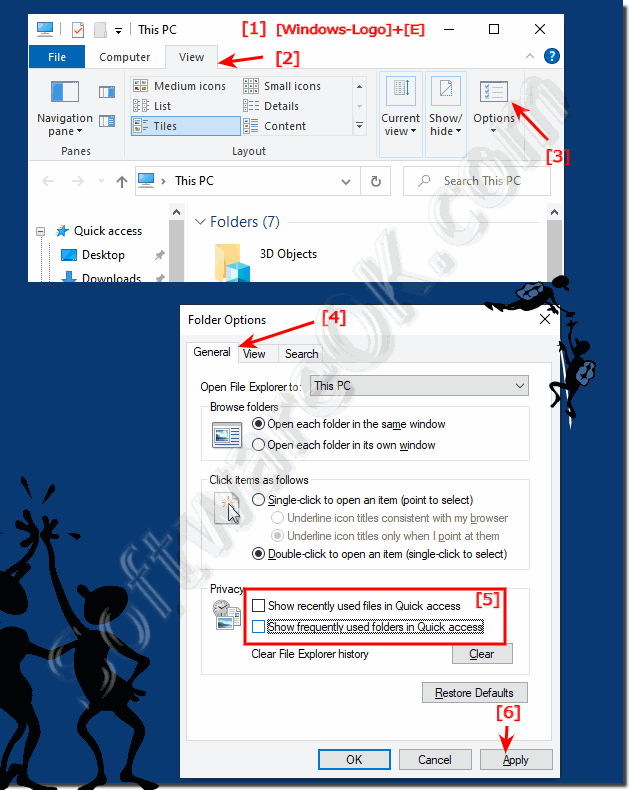 |
While browsing folders in the Windows-10 Computer folder, you can apply the current view setting to all folders on your computer that are optimized for the same content as the folder you have open. For instance, the My Pictures folder is optimized for picture files. If you open this folder and change the view to Large Icons, you can apply the Large Icons view to every folder that's optimized for pictures in Windows-10.
TIP:
To change the type of file that a folder is optimized for, right-click the folder, click Properties, click the Customize tab, click a file type in the Optimize this folder for list, and then click OK.
2.) Step by step solution in text form!
To put frequently used folders in Explorer, you could use different approaches depending on which operating system you are using. Here are some general steps for Windows:
Remove entries from the Quick Access list:
In Windows 10 and earlier, Explorer displays a list of frequently used folders in Quick Access. You can delete this list by right-clicking an entry and selecting Remove from Quick Access.
Customize custom folders in Explorer:
You can customize Explorer to only show the folders you want. To do this, go to Explorer, click This PC, and drag the folders you no longer want to see from the Quick Access section to other areas of Explorer.
Adjust folder options:
You can adjust the settings for Explorer under "Folder Options" in Windows Settings. For example, you can choose not to allow Explorer to save recently used files and folders.
Clear history:
In Windows Settings, you can also clear the history that Windows stores about your file activities. This will delete the frequently used folders.
These steps should help reduce or adjust the display of frequently used folders in Explorer, depending on your preferences.
3.) What should you consider, advantages and disadvantages!
When customizing or retrieving frequently used folders in Explorer, there are several aspects to consider, as well as pros and cons:Pros:
Better organization: Removing or customizing frequently used folders allows you to organize Explorer according to your own preferences and improve the structure.
Faster navigation: By removing unnecessary or less relevant folders, you can speed up navigation in Explorer by reducing the need to scroll through unwanted entries.
Privacy: If Explorer stops automatically tracking frequently used folders, your privacy may be better protected by storing less information about your file activity.
Reducing distraction: A less cluttered Explorer interface can help minimize distractions and increase productivity by allowing you to focus on relevant folders.
Cons:
Potential loss of information: If you remove frequently used folders, you may forget important folders or have difficulty accessing them when you need them.
Manual Effort: Customizing or removing frequently used folders requires time and effort, especially if you have many folders or your file structure is complex.
Possible deterioration in user experience: Some users may find the frequently used folders feature in Explorer useful because it makes it easier to access frequently used locations. Removing this feature could impact the user experience for some.
Loss of personalization options: If you remove frequently used folders, you may lose the ability to quickly access your favorite places when you need them.
So before adjusting or disabling frequently used folders in Explorer, consider these pros and cons and make sure the changes meet your individual needs and work habits.
FAQ 34: Updated on: 6 April 2024 08:39
