It's easy to scan for hardware changes on Windows 11 to make sure your operating system and drivers are up to date!Content:
1.) ... Search for hardware changes on Windows 11!
|
| (Image-1) Scan for hardware changes Windows 11? |
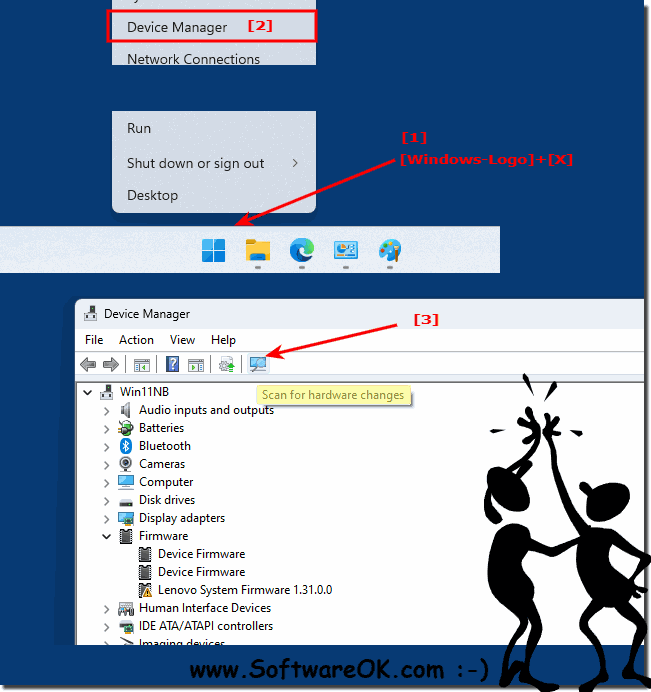 |
2.) When should I check for hardware changes on Windows 11?
It's important to check for hardware changes on Windows 11 to ensure your operating system is working properly and to avoid potential problems. Here are some situations when you should check for hardware changes in Windows 11:
When installing new hardware components: For example, if you add a new graphics card, processor, more RAM, or other important hardware components to your computer, we recommend checking for drivers and check for updates to ensure that the new hardware is properly recognized and installed.
If you connect external devices: If you connect external devices such as printers, scanners, cameras, or other peripherals, you should make sure that the drivers and software for these devices are compatible with Windows 11. This ensures smooth functionality.
After an operating system update: After a major Windows update, you should ensure that your hardware continues to function properly. In some cases, manufacturers may need to provide updated drivers or firmware to ensure compatibility.
For performance issues: If your computer is slower or has other performance issues after a hardware change, you should check to see if there are any drivers or firmware updates available that can resolve these issues.
3.) What needs to be taken into account and what can go wrong with hardware changes?
When looking for driver and hardware updates for Windows 11, there are a few things to keep in mind as problems can arise. Here are some important considerations:
Compatibility: Make sure the drivers and updates you want to install are compatible with your specific hardware and Windows 11. Incompatible drivers can cause system instability and performance issues.
Data Backup: Before updating any drivers or firmware, you should ensure that you have a complete backup of your important data. This is important in case something goes wrong and you need to revert to a previous system configuration.
Driver Sources: Always use official sources to download and install drivers and firmware. This means that you should use the hardware manufacturers' websites or the Windows Update service. Avoid downloading drivers from third-party websites as they may not be trustworthy.
System restore point: Before installing drivers or hardware updates, create a system restore point. This way, if problems arise, you can restore your system to its previous state.
One driver at a time: Do not install multiple drivers at the same time, especially if you are not sure which one is causing the problem. This makes it easier to identify the cause of any problems that arise.
Be aware of notifications: Windows 11 can perform driver and firmware updates automatically. Be sure to pay attention to notifications and alerts about these updates and ensure they go smoothly.
Rollback option: If you experience problems after an update, you should be able to roll back to a previous driver version or restore the system to the previous state.
Complex Hardware: For some hardware components, e.g. For some graphics cards, such as graphics cards, updating drivers can be more complex. In such cases, you may want to follow specific instructions from the manufacturer.
Install drivers automatically: If you are unsure or have little experience with driver updates, you can have Windows 11 update drivers automatically by enabling the “Automatically install driver updates” option in Windows Update settings.
It's important to be careful and make sure you take all necessary steps to avoid problems. If you are unsure, you should contact your hardware manufacturer or seek professional help to ensure you are taking the correct steps.
FAQ 267: Updated on: 4 May 2024 20:55
