If a printer is too much under Windows 11, you can of course remove the unnecessary printer, why not if this printer is no longer needed!1.) ... Remove unnecessary printers under Windows 11!
|
| (Image-1) Remove the unnecessary printers from Windows 11! |
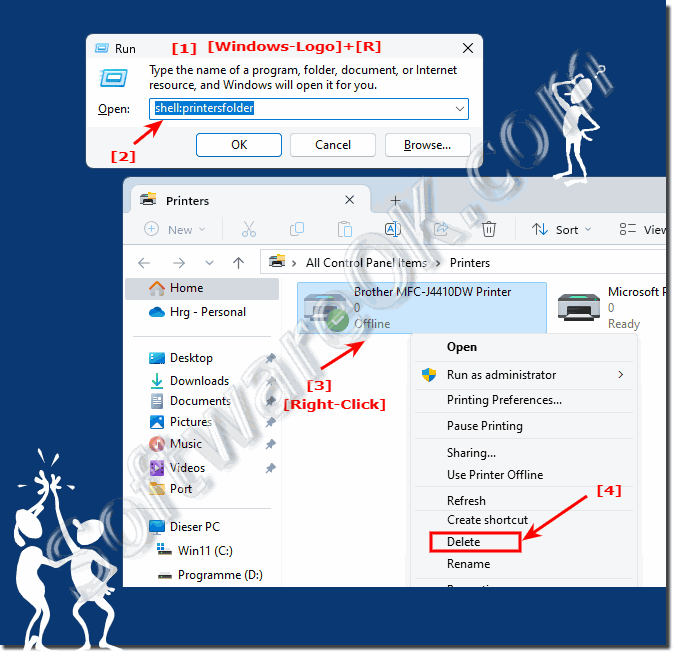 |
2.) More tips for printers on MS Windows 11!
Printers can be easily removed when no longer needed. It's like any additional ballast on the operating system that can also cause problems, why if they are unnecessary. Here you can find more tips to avoid printer problems or simply find out what's new about printers on Windows 11.
►► Set printer output tray under Windows!
►► Find printer queue on Windows 11!
►► Set the default printer in Windows 11?
►► Has the printer driver been completely removed from Windows 11, 10?
Here are some additional tips that can help you get the most out of your printers in Windows 11:
- If you are using a network printer, make sure the printer is connected to the network and you have the necessary permissions to access it have the printer.
- If you want to share a printer with multiple devices, you can share the printer. To share a printer, open the printer queue, right-click the printer, and select Share.
- When installing a printer driver, you should download the driver from the manufacturer's website. Although Windows 11 includes a number of printer drivers, these drivers may not be suitable for your printer model.
Troubleshooting:
If you are having problems with your printer, you can try the following troubleshooting steps:
- Make sure the printer is turned on and connected to the computer.
- Check whether the printer driver is installed.
- Try restarting the printer.
- Try removing the printer from your computer and reinstalling it.
If you've tried these steps and your printer still doesn't work, contact your printer manufacturer.
Printer issues that commonly occur in Windows 11
The following printer issues commonly occur in Windows 11:
- The printer is not recognized.
- The printer does not print.
- The printer does not print correctly.
If you have any of these issues, you can try the troubleshooting tips above. If you've tried these tips and your printer still doesn't work, contact your printer manufacturer. Note that the exact steps may vary depending on your printer model and Windows 11 version. However, in most cases, the tips above should help you use your printer efficiently in Windows 11.
3.) Important questions and quick answers on the topic!
1. How to remove unnecessary printers on Windows 11?
- Open the printers folder using the Windows + R keyboard shortcut and type "shell:printersfolder" .
2. What keyboard shortcut opens the printers folder on Windows 11?
- The Windows + R keyboard shortcut opens the printers folder on Windows 11.
3. How to mark multiple printers at once on Windows 11?
- Hold the Ctrl key and click on the desired printers to mark them at once.
4. What is the best way to remove a printer on Windows 11?
- Use the Delete key or right-click followed by the Delete option to remove the printer on Windows 11.
5. How to uninstall drivers and software for a printer on Windows 11?
- Go to Settings or Control Panel, select the relevant printer and click Uninstall .
6. What resources are taken up by unnecessary printers on Windows 11?
- Unnecessary printers can take up storage space, system resources and driver load on Windows 11.
7. Why is it advisable to keep only the printers you need on Windows 11?
- By keeping only the printers you need, you can save system resources and improve clarity on Windows 11.
8. Can I also delete printers on Windows 11 via the context menu?
- Yes, you can also delete printers on Windows 11 via the context menu by right-clicking on the printer and selecting "Delete" .
9. Are there special tools for removing printers on Windows 11?
- Yes, there are third-party tools as well as built-in Windows tools for removing printers on Windows 11.
10. What problems can arise from unnecessary printers on Windows 11?
- Unnecessary printers on Windows 11 can lead to driver conflicts, resource consumption and printer jams.
11. How do I update the drivers of my printers on Windows 11?
- You can update the drivers of your printers on Windows 11 via Device Management or the manufacturer's website.
12. Where can I find the printer settings on Windows 11?
- The printer settings on Windows 11 can be found in the Settings or in the Control Panel under "Devices" and "Printers & Scanners" .
13. How can I fix printer problems on Windows 11 by restarting?
- Restarting the printer, computer, or print spooler services can solve many printer problems on Windows 11.
14. What diagnostic tools does Windows 11 offer to troubleshoot printers?
- Windows 11 offers built-in diagnostic tools like Printer Troubleshooter and Device Manager to troubleshoot printers.
15. How do I keep my printer area clean and tidy on Windows 11?
- Keep your printer area clean on Windows 11 by removing unnecessary printers and regularly updating drivers and software.
16. What are the ways to optimize my printer performance on Windows 11?
- You can optimize your printer performance on Windows 11 by adjusting printer settings, performing regular maintenance, and installing the latest drivers.
17. What are the most common printer problems on Windows 11?
- The most common printer problems on Windows 11 include driver incompatibility, connection issues, paper jams, and printer queue issues.
18. How can I tell if a printer is compatible with Windows 11?
- You can check the compatibility of a printer with Windows 11 by consulting the manufacturer's official website or checking the Windows 11 compatibility settings.
19. Are there any known conflicts between printers and other devices on Windows 11?
- Yes, there can be conflicts between printers and other devices on Windows 11, especially when it comes to accessing the same port or resources.
20. How can I make sure my printer works smoothly on Windows 11?
- You can make sure your printer works smoothly on Windows 11 by regularly updating drivers and software, checking printer settings, and proactively addressing issues.
21. What types of printers are supported on Windows 11?
- Windows 11 supports a wide range of printers, including inkjet, laser, dot matrix, and photo printers, as well as multifunction and network printers.
22. Can I set up different printer profiles on Windows 11?
- Yes, Windows 11 lets you set up different printer profiles to save different print settings for different tasks or networks.
23. What are the benefits of regularly updating printer drivers in Windows 11?
- Regularly updating printer drivers in Windows 11 can improve performance, fix bugs, add new features, and increase compatibility with other devices and software.
24. How can I find out which printers are active in Windows 11?
- You can find out which printers are active in Windows 11 by opening the printers folder or checking the Windows 11 printer settings.
25. Are there special features or settings for network printers in Windows 11?
- Yes, Windows 11 offers special features and settings for network printers, including the ability to share network printers, manage print jobs, and centrally configure printer settings.
FAQ 259: Updated on: 3 June 2024 07:40
