If USB doesn't show up on Windows in File Explorer, fix it with a new drive letter, or update the drive driver!Formatting and converting from the drive can also help! Especially if the drive has been formatted with a file system that Windows normally does not support, e.g. B. Apple's Mac, or Linux. Content: 1.) ... Reassign USB drives under Windows!
|
| (Image-1) change the drive letter in Windows 10! |
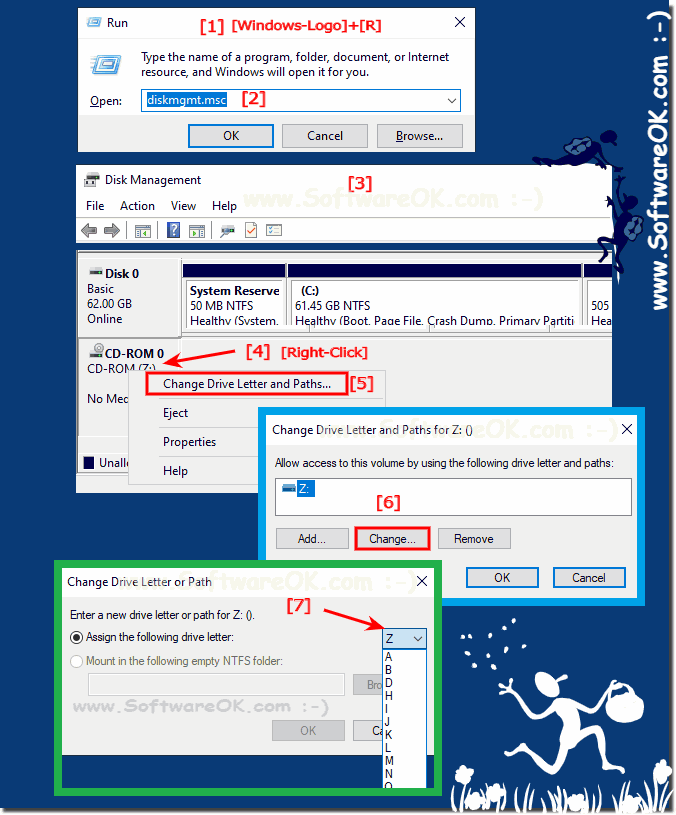 |
2.) Create partitions on the USB drives!
Start the disk management via the Windows Run dialog and the command diskmgmt.msc and now you can create the partitions on the USB drive if necessary! ( ... see Image-2 Point 1 to 4 )
Tip: ►►► Split, format, shrink new hard drive step by step ...!
| (Image-2) Split into several volume on the hard disk or SSD! |
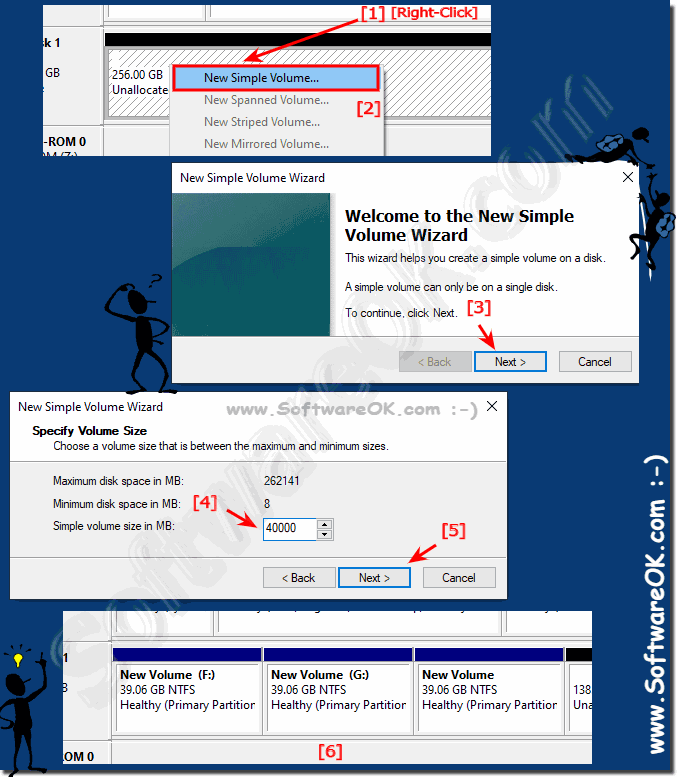 |
3.) USB drives driver update via device manager!
With the command devmgmt.msc from the Windows Run dialog you start the Windows Device Manager directly !Tip:
At this point you can deactivate devices that are not required in order to track down other possible causes, which is not so rare in the case of device conflicts.
| (Image-3) USB driver Software under Windows! |
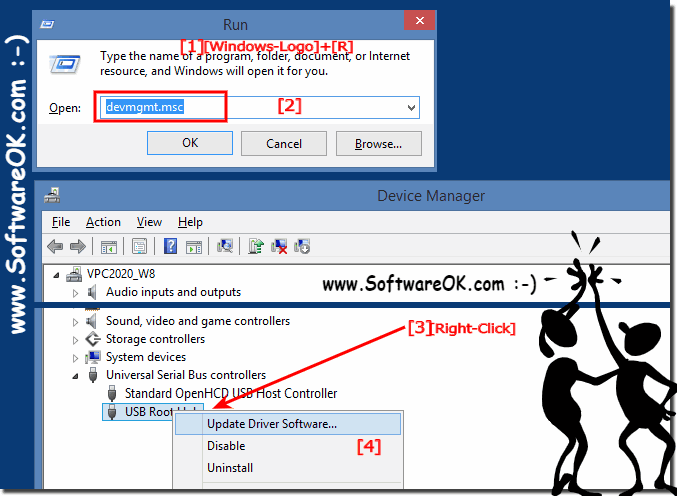 |
4.) Reformat the drive using the file explorer!
If the drive does not contain any important data, you can format it directly in the MS File Explorer.Right click on the drive and select the option "Format".
Tip:
If it was a Mac or Linux PC drive, connect it to the operating system on which it was created and, if necessary, copy the files from it to another drive.
If it was a Mac or Linux PC drive, connect it to the operating system on which it was created and, if necessary, copy the files from it to another drive.
| (Image-5) Reformat USB drives! |
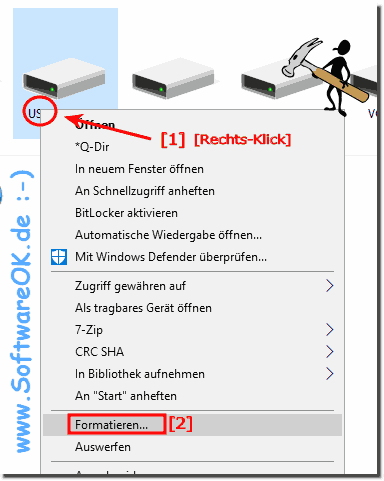 |
5.) Important questions and quick answers on the topic!
1. How can I assign a new drive letter to a USB drive on Windows?
- Open Disk Management and right-click on the USB drive.
2. Why is my USB drive not showing up in Windows File Explorer?
- The drive may not have an assigned drive letter or there may be driver issues.
3. What steps can I take if my USB drive is not detected?
- You can assign a new drive letter, update the driver, or reformat the drive.
4. How can I create partitions on a USB drive on Windows 10?
- Open Disk Management and create a new partition on the USB drive.
5. What are possible causes of USB drive not recognized?
- It could be due to a missing drive letter, driver issues, or a corrupted file system.
6. What is the function of Disk Management on Windows in relation to USB drives?
- Disk Management allows you to assign drive letters, create partitions, and change the file system.
7. How do I update the driver for a USB drive via Device Manager?
- Open Device Manager, find the USB drive, and select "Update Driver".
8. What file systems are typically supported by Windows?
- Windows usually supports file systems such as NTFS, exFAT, and FAT32 for USB drives.
9. How can I deactivate unnecessary devices via Device Manager?
- Open Device Manager, find the relevant device, right-click on it and select "Disable".
10. What options do I have if I want to format my USB drive?
- You can format the USB drive in File Explorer or use Disk Management.
11. Can I use a USB drive with a Mac file system directly on Windows?
- Yes, but you may need to install additional software to access the Mac file system.
12. What does "quick format" mean in the context of a USB drive?
- A quick format deletes only the directory tables of the file system, but not the actual data on the drive.
13. How can I open Disk Management in Windows?
- Press the Windows key + R, type "diskmgmt.msc" and press Enter.
14. Are there any risks involved in reformatting a USB drive?
- Yes, all thereThe files on the drive will be deleted, so it is important to make sure that there are no important files stored on it.
15. How can I prevent my USB drive from conflicting from other devices?
- You can disable unnecessary devices from Device Manager or switch USB ports to avoid conflicts.
16. What steps should I take if my USB drive is suddenly no longer recognized?
- Check the connection, try a different USB port, update the drivers, or reformat.
17. Can I convert a USB drive from NTFS to exFAT?
- Yes, you can convert the file system of a USB drive from NTFS to exFAT via Disk Management or Command Prompt.
18. How do I find out if my USB drive has driver problems?
- Check Device Manager for any exclamation marks or warning icons next to the USB drive, which could indicate driver issues.
19. What happens if I change the file system of my USB drive?
- The file system defines how data is stored and organized on the drive. Changing the file system can result in losing all the data on it.
20. How can I tell if my USB drive is damaged?
- Check the drive for physical damage, run a bug check, or try another computer.
21. Why is it important to back up the files of a USB drive before reformatting?
- Reformatting will erase all data on the drive. Backing up the files prevents data loss.
22. What steps should I take if my USB drive is responding slower than usual?
- Check the USB connection, run a bug check, or test the drive on another computer.
23. Are there any alternative disk management methods to partition a USB drive?
- Yes, there is also third-party software that can help you partition a USB drive.
24. How do I choose the right file system to format my USB drive?
- Choosing the right file system depends on how you want to use the drive and which operating systems you want to access it.
25. Can I use a USB drive with multiple partitions at the same time?
- Yes, you can use a USB drive with multiple partitions, provided that the operating system supports the partitions and you have installed the correct drivers.
FAQ 23: Updated on: 3 June 2024 10:21
