Yes! You can have the option to detect Xbox controller and joystick events to adjust the auto power options!From version 1.11, Auto Power Options OK enables the possibility if activate Keyboard Events to detect Xbox Controller and / or Joystick Events, so the Keyboard Events setting includes the Xbox One, Xbox 360 Controller, and other joystick events. Please also check whether the calibration fits, everyone knows the joystick / game controller calibrate under Windows 10, 8.1, .... or? See also: ► How do i use the Auto Power Options OK under Windows!
Content: 1.) ... Activating the Xbox Controller and Joystick Events!
|
| (Image-1) Detect my controller inputs Xbox and Joystick events! |
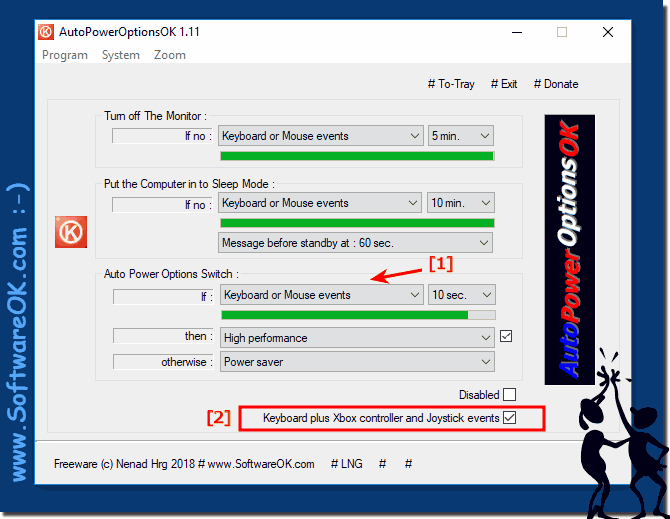 |
Enabling the Xbox Controller and Joystick Events is so easy!
Info:
It is a simple yet effective tool, use it and get in touch with the more power save benefits!
If you have an Xbox Controller, or Joystick, and you're on the Surface PRO, or GO on the go and Play Xbox or other Games, you're in for the extra battery life thanks to Auto-Power-Options-OK.
As you can see in the screenshot on top, taken on Windows 10, you can easily detect the Xbox controller and joystick events through the power-saving tool, but this solution can easily be applied to older versions of Microsoft's Windows operating systems to have more of the battery, or simply to love the green nature and indirectly reduce CO-2 emissions.
The nice thing here is that it does not matter to the energy-saving tool, whether it's a native Windows desktop computer, on the go on the tablet PC, or Surface Pro / Go, or even a business server operating system is used in commercial use.
It is very useful and advantageous to have more of the battery, or simply to reduce the power consumption on the computer. It's a simple yet effective tool to save energy!
►► Joystick / game controller under Windows 10, 8.1, to be calibrated!
It is a simple yet effective tool, use it and get in touch with the more power save benefits!
If you have an Xbox Controller, or Joystick, and you're on the Surface PRO, or GO on the go and Play Xbox or other Games, you're in for the extra battery life thanks to Auto-Power-Options-OK.
As you can see in the screenshot on top, taken on Windows 10, you can easily detect the Xbox controller and joystick events through the power-saving tool, but this solution can easily be applied to older versions of Microsoft's Windows operating systems to have more of the battery, or simply to love the green nature and indirectly reduce CO-2 emissions.
The nice thing here is that it does not matter to the energy-saving tool, whether it's a native Windows desktop computer, on the go on the tablet PC, or Surface Pro / Go, or even a business server operating system is used in commercial use.
It is very useful and advantageous to have more of the battery, or simply to reduce the power consumption on the computer. It's a simple yet effective tool to save energy!
►► Joystick / game controller under Windows 10, 8.1, to be calibrated!
2.) Mouse tolerance range, 1-10 pixels!
The elegant solution is not to reset the sleep timer for every mose movement.
(... see Image-2 Point 1 and 2)
File free and ... use AutoPowerOptionsOK on all MS OS!
| (Image-2) Mouse tolerance range, for Monitor and Computer Power Options! |
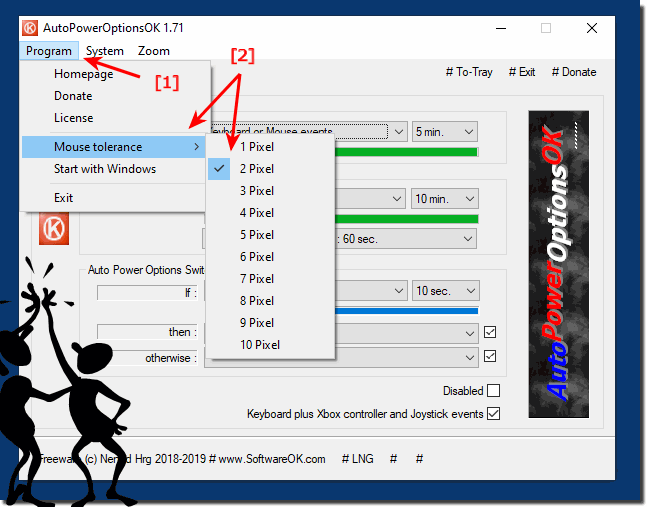 |
3.) Recognize mouse wheel events for more effective energy efficiency!
The recognition of mouse wheel events for more effective energy efficiency is integrated in APO-OK from 3.71 for all MS Windows desktop and server OS!| (Image-3) It is able to add detect my controller's inputs Xbox 360, and Joystick events? |
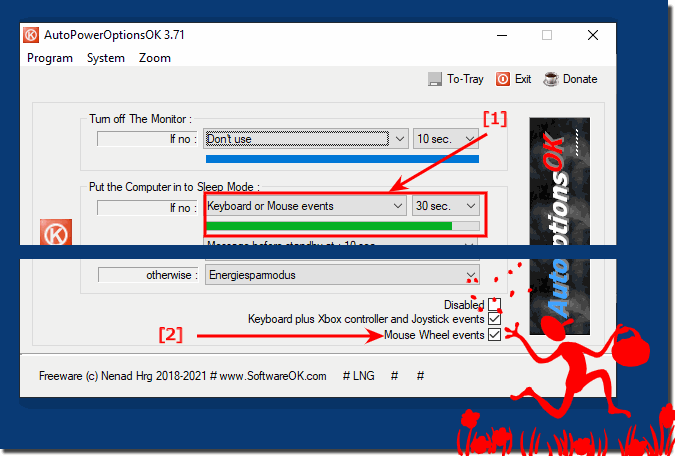 |
4.) Questions and answers about controllers, joysticks, recognition, events, etc.!
1. How can I detect Xbox 360 controller inputs in Auto-Power-Options-OK?
To detect Xbox 360 controller inputs in Auto-Power-Options-OK, you need to make sure you have the latest version of the software installed. In version 1.11 and higher, you can enable the "Keyboard events plus Xbox controller, joystick events" option. This option allows the software to register inputs from Xbox 360 controllers as well as other joysticks and adjust the power settings accordingly. To do this, go to the Auto-Power-Options-OK settings and enable the corresponding option under Advanced Input Events.
2. Which version of Auto-Power-Options-OK supports Xbox One and joystick events?
Support for Xbox One and other joystick events was introduced with Auto-Power-Options-OK version 1.11. In this version, the “Keyboard events plus Xbox controller, joystick events” option has been added, which makes it possible to detect inputs from Xbox One controllers, Xbox 360 controllers and various joysticks and adjust the system power options based on them.
3. How do I enable Xbox controller events in Auto-Power-Options-OK?
To enable Xbox controller events in Auto-Power-Options-OK, follow these steps:
1. Launch Auto-Power-Options-OK.
2. Go to Settings and look for the “Keyboard events plus Xbox controller, joystick events” option.
3. Enable this option by checking the box.
4. Make sure your Xbox controller or joystick is correctly connected to the computer and recognized by Windows.
5. The software will now detect inputs from your controller or joystick and adjust the power options accordingly.
4. Is there a way to adjust the calibration of joysticks in Windows 10?
Yes, Windows 10 allows you to adjust the calibration of joysticks. To do this:
1. Open the "Start menu" and search for "Game controllers".
2. Select "Set up USB game controller" from the search results.
3. Select the appropriate controller from the list and click "Properties".
4. Switch to the "Settings" tab and click "Calibrate".
5. Follow the instructions in the calibration wizard to calibrate the axes and buttons of your joystick.
This calibration helps ensure accurate detection of inputs in applications such as Auto-Power-Options-OK.
5. Can I use Auto-Power-Options-OK to extend the battery life of my Surface PRO?
Yes, Auto-Power-Options-OK can help extend the battery life of your Surface PRO. The software allows you to adjust power options based on inputs from Xbox controllers and joysticks, which is especially useful when you game on the go and want to maximize battery life. By detecting periods of inactivity and adjusting power settings, the software can effectively reduce power consumption, thus extending battery life.
6. What power options are available for Xbox controllers in Auto-Power-Options-OK?
There are several power options available in Auto-Power-Options-OK that can be customized specifically for Xbox controllers. These include:
- Automatically adjust power settings:
Based on inputs from the controller, the software can optimize power consumption by, for example, dimming the screen or putting the computer into sleep mode when no inputs are detected.
- Individual power profiles:
You can create different power profiles that activate different settings depending on how the controller is used, such as reducing the screen brightness or turning off certain hardware components.
- Advanced sleep settings:
The software can put the computer into sleep mode if no controller activity is detected for a certain period of time.
7. How can I make Auto-Power-Options-OK detect mouse wheel events for power efficiency?
To detect mouse wheel events for power efficiency in Auto-Power-Options-OK, you need to make sure you are using version 3.71 or higher as this feature was introduced in this version. To do this:
1. Start Auto-Power-Options-OK and open Settings.
2. Look for the option to detect mouse wheel events and enable it.
3. The software will now detect mouse wheel inputs and can adjust power options based on that, for example by reducing screen brightness or enabling sleep mode when no significant inputs are received.
8. What settings are available for mouse tolerance in Please Sleep mode?
Auto-Power-Options-OK's Please Sleep mode lets you adjust the sensitivity of the mouse tolerance. This means you can adjust the tolerance range for mouse movements so that small movements of the mouse, which often occur unconsciously, do not interrupt sleep mode. The tolerance range can be set between 1 and 10 pixels to ensure that only significant mouse movements are detected as activities that prevent sleep mode.
9. How does Xbox controller and joystick event power adjustment work?
Auto-Power-Options-OK's Xbox controller and joystick event power adjustment works by detecting inputs and movements from the controllers. Once an event is detected, the system stays awake or goes into a power saving mode, depending on the power options set. These adjustments help optimize power consumption by minimizing unnecessary activity and putting the system into power saving mode when no significant events are detected.
10. Can I use Xbox controller and joystick events on older versions of Windows?
Yes, you can use Xbox controller and joystick events on older versions of Windows, including Windows 7 and Windows 8. Auto-Power-Options-OK is designed to be compatible with different versions of Microsoft Windows and to support these features. You just need to make sure you are using a version of the program that includes these features, such as version 1.11 or later.
11. How do Xbox controller events affect computer power usage?
Xbox controller events affect computer power usage by signaling whether the user is active or not. When a controller event is detected, the system can stay in active mode and prevent the computer from going into sleep mode. This can be useful when you are playing games or using applications that require input from the controller. However, when no controller events are detected, the computer can go into a sleep mode to save power.
12. Can Auto-Power-Options-OK be used on business server operating systems?
Yes, Auto Power Options OK can also be used on business server operating systems. The program is compatible with various versions of Microsoft Windows, including server operating systems. It offers flexible power settings that can be customized to the needs of business servers to save energy and increase efficiency without affecting server performance or availability.
13.What are the energy efficiency benefits of detecting joystick events? Detecting joystick events
offers several energy efficiency benefits:
- Energy saving:
Detecting joystick events allows the system to enter sleep mode when no activity is detected, reducing power consumption.
- Increasing battery life:
Especially on portable devices such as laptops and tablets, detecting joystick events can help extend battery life by keeping the device active only when inputs are actually being received.
- Environmental protection:
Reducing energy consumption can also reduce CO2 emissions, contributing to more environmentally friendly device use.
14. How do I calibrate a game controller in Windows 8.1 and 10?
To calibrate a game controller in Windows 8.1 and 10, follow these steps:
1. Open the "Control Panel" and select "Devices and Printers".
2. Right-click the game controller and select "Game Controller Settings".
3. Select the desired controller from the list and click "Properties".
4. Go to the "Settings" tab and click "Calibrate".
5. Follow the instructions in the calibration wizard to calibrate the controller.
These steps will help configure the controller to respond accurately and correctly to inputs.
15. Are there special settings for Xbox controllers in version 1.11 of Auto-Power-Options-OK?
Yes, there are special settings for Xbox controllers in version 1.11 of Auto-Power-Options-OK. One important setting is the "Keyboard events plus Xbox controller, joystick events" option, which allows to detect events from Xbox One and Xbox 360 controllers as well as other joysticks. This setting can help improve power efficiency by having the system take into account inputs from controllers and adjust power options accordingly.
16. How do I adjust the sensitivity for mouse tolerance events?
To adjust the sensitivity for Mouse Tolerance events in Auto-Power-Options-OK, follow these steps:
1. Open Auto-Power-Options-OK and navigate to Settings.
2. Find and select the Mouse Tolerance Range option.
3. Set the tolerance range by adjusting the pixel count from 1 to 10. A higher pixel count means that smaller movements are ignored and only larger movements are detected as activity.
This adjustment helps optimize power consumption by preventing the computer from staying awake due to small, unintentional mouse movements.
17. How can I ignore or disable Xbox controller events if I don't have a controller?
If you don't have an Xbox controller and want to ignore or disable the corresponding events, you can do so in the Auto-Power-Options-OK settings:
1. Open Auto-Power-Options-OK and go to Options.
2. Uncheck the "Keyboard events plus Xbox controller, joystick events" setting.
3. Save changes.
This will no longer take events from Xbox controllers and joysticks into account, which is useful if you don't use a controller.
18. What is the benefit of the "Keyboard events plus Xbox controller" option in Auto-Power-Options-OK?
The advantage of the "Keyboard events plus Xbox controller" option in Auto-Power-Options-OK is that it detects and takes into account both keyboard and controller events. This allows for more precise control of power settings as the system responds to inputs from both keyboards and Xbox controllers. This is especially useful for users who play games or use applications that require a combination of keyboard and controller.
19. How can I use mouse wheel events to increase battery life?
To use mouse wheel events to increase battery life, you need to enable the corresponding feature in Auto-Power-Options-OK. Starting with version 3.71, mouse wheel event detection is built in. This feature ensures that the system goes into a power saving mode when no significant activity such as mouse wheel rotation is detected, thereby extending battery life.
20. Can I have Xbox controller events detected in Auto-Power-Options-OK on my tablet PC?
Yes, you can have Auto-Power-Options-OK detect Xbox controller events on a tablet PC. It is compatible with various Windows-based devices, including tablets. You just need to make sure that the Xbox controller event detection settings are enabled to use this feature.
21. How does Auto-Power-Options-OK help reduce carbon emissions?
Auto-Power-Options-OK helps reduce carbon emissions by optimizing the computer's power consumption. By detecting inputs and adjusting power settings, the program can put the computer into a power-saving mode when no significant activity is detected. This results in lower power consumption, which in turn helps reduce carbon emissions and reduce environmental impact.
FAQ 2: Updated on: 10 June 2024 08:41
