Here is the solution, how to change the window title bar color in Windows-10, this example is also for Windows 8.1 valid!Content: 1.) ... Open the Personalize Color Window in Windows 10!
......
|
| (Image-1) Change Window Color in Windows-10! |
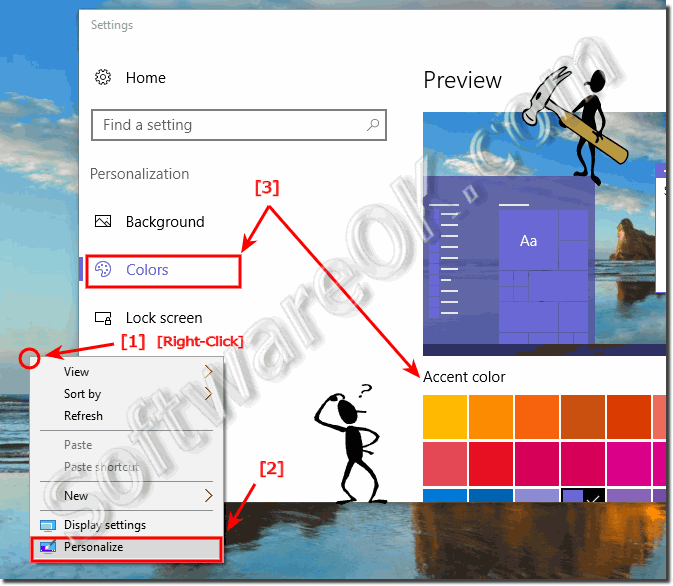 |
2.) Activate use of the Color for Windows and Task-Bar in Windows 10!
In Colors Personalization Window, please select your favorite color or you can select the “Automatically pick an accent color from my background” to have Windows automatically a color based on the Desktop background of Windows 10.(... see Image-2 Arrow 1 & 2)
And now activate the “Show color on title bar.” (... see Image-2 Arrow 4)
optional activate “Show color on Start, taskbar, and action center” (... see Image-1 Arrow-3)
| (Image-2) Windows-10 Enable of the Color for Windows-Title-Bar! |
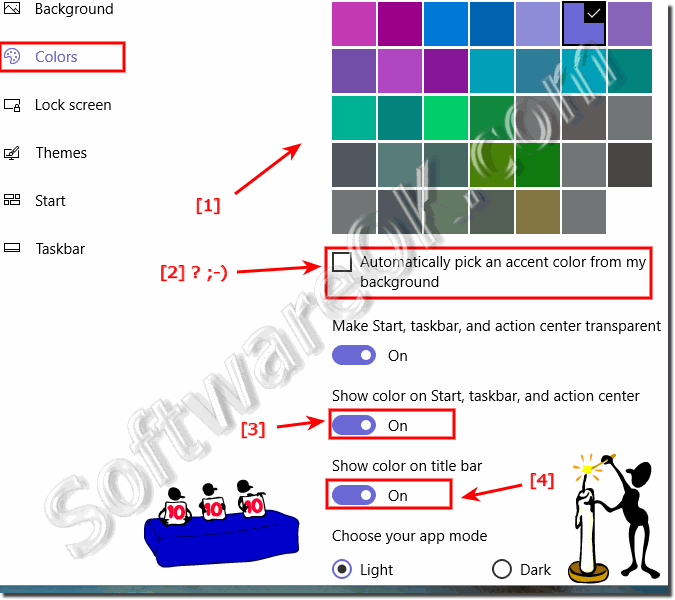 |
Info:
The solution ergo instruction, example is written for Windows 10 to Change Windows Colors this screenshot has been made, snipped, created under Windows 10 Pro.
However, you can use this example to Change Windows Colors as a solution without hesitation and disadvantages and also use for other versions of Microsoft's Windows operating systems whether it's a Windows dsktop, tablet, Surface Pro / Go, or even a server operating system. It has been tested on all and successfully verified.
The solution ergo instruction, example is written for Windows 10 to Change Windows Colors this screenshot has been made, snipped, created under Windows 10 Pro.
However, you can use this example to Change Windows Colors as a solution without hesitation and disadvantages and also use for other versions of Microsoft's Windows operating systems whether it's a Windows dsktop, tablet, Surface Pro / Go, or even a server operating system. It has been tested on all and successfully verified.
3.) A big advantage is that the active window gets a different color.
The ability to give the active window in an operating system a different color or highlighting can be seen as a useful visual feature, and it has some potential benefits: Better user experience: Highlighting
the active window allows users to quickly identify what is happening which window you are currently working on. This can improve the user experience, especially on large screens where multiple windows are open at the same time.
Increased efficiency: Visually distinguishing which window is active can increase productivity by eliminating the need for users to guess which window is currently active. This is particularly helpful in multitasking environments.
Orientation: The different colors can contribute to better orientation and help users find their way around the screen.
Accessibility: This feature can also improve accessibility because it can be easier for people with limited vision to identify the active window if it stands out visually from other windows.
Adaptability: It allows users to customize the operating system according to their personal preferences, which can increase user satisfaction.
Whether this is considered a major advantage depends on individual preferences and specific requirements. Some users may prefer a consistent and more subtle look, while others may appreciate highlighting the active window. In most modern operating systems, including Windows 10 and Windows 11, users have the flexibility to customize these settings to their liking. This allows for better customization to individual needs and preferences.
4.) Advantages and disadvantages of setting the window title bar color in Windows 11 and 10?
Setting the window title bar color in Windows 11 and 10 has both advantages and potential disadvantages, depending on individual preferences and requirements. Choosing the right color match depends on individual preferences and requirements. It is important to find a balanced solution that takes into account both visual preferences and functionality.
It is all the more important to know how to proceed step by step:
Under Windows 11 and Windows 10, you can activate and adjust the color of the window title bars by carrying out the following steps:
Under Windows 11:
Right-click on the desktop and select “Customize” in the context menu.
Go to the Colors tab in Settings.
Under Color Picker, you can disable the “Automatically select color picker” option to allow manual color selection.
Now choose a color from the color wheel or create your own color by clicking on “Custom Colors”.
After you select the color you want, it will be applied to the window title bars.
On Windows 10:
Right-click on the desktop and select “Customize” from the context menu.
Go to the Colors tab in Settings.
Enable the “Show colors on Start, taskbar, and action center” option.
You can also enable the “Automatically select an accent color from my background” option to automatically select the accent color based on your background image.
To select a custom color, turn off auto-selection and select the desired color from the color wheel.
The selected color is applied to the window title bars.
Please note that the availability of these options may vary depending on the Windows version and update level. Make sure your system is up to date to take advantage of the best customization options.
FAQ 163: Updated on: 26 October 2023 20:56
