The visual effects in Windows (12, 11, 10, etc.) offer a variety of customization options to make the system more visually appealing or to optimize performance.Below we'll explain each effect in detail, including their impact, pros and cons, and recommendations on when to use them.
Visual effects can make working with Windows more pleasant, but they also have an impact on performance. Most effects can be used without any problems on powerful systems, while on older devices it makes sense to specifically deactivate them in order to save resources. Detailed explanations: Visual effects in Windows 12, 11, 10, etc.1. Animation when minimizing and maximizing windows
|
| (Image-1) Detailed explanations about Visual Effects in Windows! |
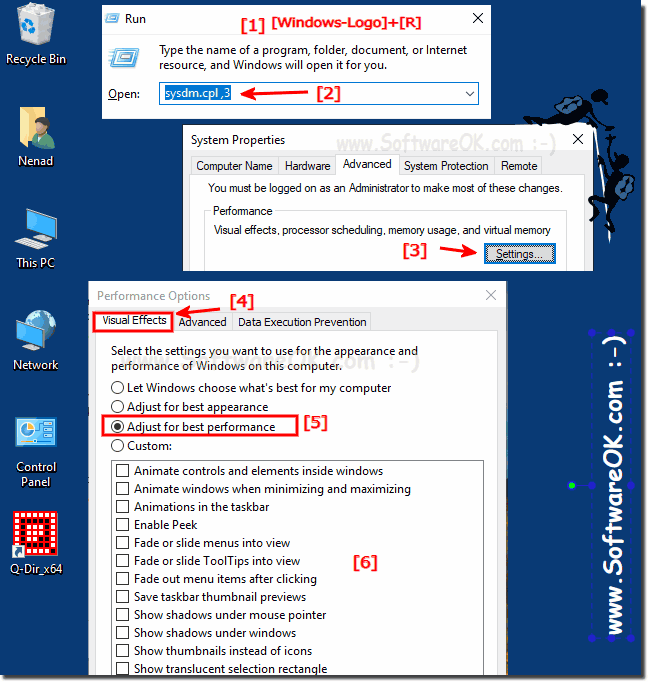 |
1.) Animation when minimizing and maximizing windows
Impact:
Creates a smooth transition effect when windows are minimized or maximized.
Pros:
- Improves visual aesthetics.
- Provides a smoother and more engaging experience.
Cons:
- May impact system performance, especially on older or resource-poor devices.
- Causes slight lag when many windows are minimized or maximized in quick succession.
When to use?
Recommended on powerful PCs to improve user experience. On older systems or if you are experiencing performance issues, it should be disabled.
2.) Animations on the taskbar
Impact:
Enables animations for taskbar icons, such as when opening, closing, or switching between programs.
Pros:
- Makes the taskbar more lively and intuitive.
- Helps better understand the state of applications (such as when they start or respond).
Cons:
- Can slow down the taskbar's response time when many programs are open.
- Higher resource consumption
When to use?
Suitable for users who value visual clarity. Better to disable for systems with limited resources.
3.) Transparent background for icon captions on the desktop
Impact:
Creates a transparent background for the texts below the desktop icons.
Pros:
- Improves the aesthetics of the desktop, especially with complex or colorful wallpapers.
- Texts appear less intrusive and better integrated.
Cons:
- Can make readability worse on certain backgrounds.
When to use?
Recommended for desktops with minimalist or plain wallpapers. Disable on dark or patterned backgrounds to improve readability.
4.) Show transparent selection rectangle
Impact:
Shows a semi-transparent rectangle when files or folders are selected on the desktop or in Explorer.
Pros:
- Provides visual feedback when selecting multiple files or folders.
- Looks more modern than an opaque rectangle.
Cons:
- Requires slightly more GPU power, especially during large selection processes.
When to use?
Not a problem on modern systems. On older systems or with graphics issues, disabling it may provide minimal performance gain.
5.) Show window contents while dragging
Impact:
Shows the full window contents while moving, rather than just the window frame.
Pros:
- Makes it easier to position windows precisely.
- Provides a more visually coherent experience.
Cons:
- Higher resource consumption, especially for large or graphics-intensive windows.
When to use?
Recommended for all systems with sufficient resources. On older PCs, disabling it may improve performance.
6.) Show window shadows
Impact:
Adds shadows to windows, making them stand out from the background.
Pros:
- Improves visual depth and clarity.
- Makes it easier to distinguish windows when they overlap.
Cons:
- Can put a slight strain on the GPU.
When to use?
Recommended on modern PCs. Disable if you are having graphics performance issues.
7.) Refine edges of screen fonts
Impact:
Enables ClearType to make fonts sharper and easier to read.
Pros:
- Increases readability, especially on LCD screens.
- Reduces eye fatigue during long reading sessions.
Cons:
No significant cons.
When to use?
Always enable as it greatly improves font display.
8.) Show mouse shadow
Impact:
Adds a shadow to the mouse pointer to make it more visible.
Pros:
- Makes it easier to find the mouse pointer, especially on light or complex backgrounds.
Cons:
- Minimal impact on performance.
When to use?
Useful for users with visual impairments or on complex desktops.
9.) Hide menu items after calling
Impact:
Controls whether menus, such as file menus (File, Edit, View, etc.), are visible by default or hidden and only shown when needed.
Pros:
- Minimalist view: Promotes a clean and uncluttered interface by hiding rarely used menus.
- Focus on content: Provides more space for main content, such as documents or applications.
Cons:
- Extra effort: Users must take extra steps to reveal hidden menus.
- Usability: Less experienced users may have difficulty finding needed functions in hidden menus.
When to use?
For users who prefer a clean and minimalistic workspace. Should be disabled if users frequently use menus or want full visibility of options.
10.) Show or hide menus in view
Impact:
Enables smooth animations when opening and closing menus.
Pros:
- Improves usability through visual continuity.
Cons:
- Slight impact on system speed
When to use?
For systems without performance constraints. Disable if fast response is prioritized.
11.) Show thumbnails instead of icons
Impact:
Shows thumbnails for files (such as images or videos) instead of generic icons.
Pros:
- Makes file searching and management easier.
- Improves the visual appearance in Explorer.
Cons:
- Slows down the display of folder contents, especially when there are many files.
When to use?
For users who frequently work with media. Disable to increase speed in File Explorer.
12.) Save thumbnail preview for taskbar
Impact:
This setting saves previews of open windows in the taskbar as thumbnails. When the mouse pointer moves over an app in the taskbar, Windows displays a small preview of the window.
Advantages:
1. Fast navigation:
- Makes it easier to switch between open windows as users get a visual preview before selecting a window.
2. Increased productivity:
- Ideal when multiple windows or documents are open at the same time as it allows the desired window to be identified without any detours.
3. Visual clarity:
- Particularly useful in applications such as web browsers or graphics software where the contents of the windows need to be visible at first glance.
Disadvantages:
1. Increased resource consumption:
- Saving and displaying thumbnails requires memory and can affect performance on older or resource-poor systems.
2. Possible delays:
- If you have many windows open, the loading of the previews can be delayed, which slows down work.
3. Privacy risk:
- Thumbnails could show confidential content if the screen is visible to others, e.g. in office environments.
When to use?
This feature is especially recommended for users who regularly work with multiple windows and prefer a visual overview. It should be disabled when:
- System performance is prioritized, especially on older computers.
- Privacy is a higher priority, for example in public or shared workspaces.
13.) Show open combo boxes
Impact:
Enables a smooth fade-in effect for drop-down menus (combo boxes) when they are opened.
Pros:
- Provides a modern and fluid user experience.
- Improves visual consistency within applications.
Cons:
- May cause a slight lag on older systems or applications with many drop-down menus.
- Slightly increases resource consumption.
When to use?
Recommended on modern hardware or when a visually appealing experience is preferred. Disable when fast interactions or maximum performance are required.
14.) Use optimized scrolling for list boxes
Impact:
Provides smoother scrolling in list boxes, such as in file or dropdown menus.
Pros:
- Improves navigation in long lists by providing smoother scrolling.
- Reduces visual strain caused by abruptly jumping between items.
Cons:
- Requires a bit more processing power, especially for large lists or weak hardware.
When to use?
Ideal for systems with sufficient power. For older PCs or users who prefer fast responses, this option should be disabled.
15.) Activate Peek
Impact:
Allows a preview of the desktop or other windows by hovering over the Show Desktop button or a taskbar preview.
Pros:
- Provides quick access to the desktop without having to close or minimize open windows.
- Convenient for users who frequently use files or shortcuts on the desktop.
Cons:
- Can be accidentally triggered, which could be annoying.
- Requires minimal GPU power
When to use?
For users who regularly switch between the desktop and applications. May cause accidental activations on devices with a touchpad or precise mouse pointer.
16.) Show or hide tooltip in view
Impact:
Displays tooltips when the mouse pointer hovers over files, folders, or other objects.
Pros:
- Provides useful information about objects, such as file size, type, or last modified.
- Useful for users who want to quickly see details about files without having to open them.
Cons:
- Can be annoying if tooltips are displayed frequently.
- Slight burden on older systems
When to use?
For users who regularly work with many files and need quick access to metadata. Disable if tooltips are distracting or a minimalist view is preferred.
17.) Animate controls and elements within windows
Impact:
Adds animations to buttons, progress bars, and other controls in windows.
Pros:
- Provides a more visually appealing and modern user experience.
- Helps to make interactions more prominent, such as when clicking buttons.
Cons:
- Can impact system performance, especially with many open windows or on older computers.
- Animations can add unnecessary waiting time, such as during quick actions.
When to use?
Recommended for users who value visual aesthetics. If performance is affected or in environments where quick responses are required, this feature should be disabled.
18.) Conclusion on these extended effects:
Recommendations depending on the scenario:
1. For modern, high-performance systems:
All visual effects can be left enabled to provide an aesthetically pleasing user experience.
2. For older or resource-poor devices:
Disable resource-intensive effects such as “Show window contents when dragging”, “Enable peek” and “Animate controls” to increase system speed.
3. For users who prioritize efficiency:
Visual effects such as animations and shadows can be disabled to ensure instant responses and a more efficient work environment.
4. For users with visual needs:
Effects such as “Refine edges of screen fonts” and “Show mouse shadows” improve readability and visibility and should be left enabled.
FAQ 134: Updated on: 2 December 2024 13:12
