There are several ways to find out the hardware and computer specifications of the Windows operating system!No more searching for the hardware and computer specifications on your computer, this may be necessary for various reasons. Here is the FAQ below on how to figure this out in any Windows version, just follow the instructions. With the following commands, which are started with the key combination Windows + R (Run dialog), you can find out everything you need to know about your hardware and computer specifications. Contents:
|
| (Image-1) Find the hardware and computer specifications! |
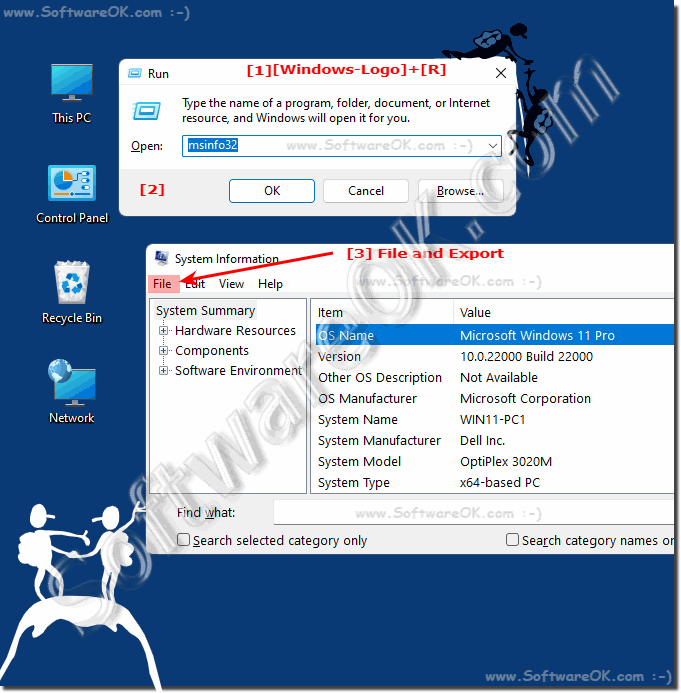 |
2.) The command dxdiag or DxDiag.exe!
Dxdiag is a utility ! You can certainly do more with the DirectX designation. With this you can not only display all system information, but also simply save it as a text file to be able to read it at your leisure.Start the Run dialog Windows + R and type the: dxdiag and press the Enter key.
.................
| (Image-2) See all hardware and computer specifications! |
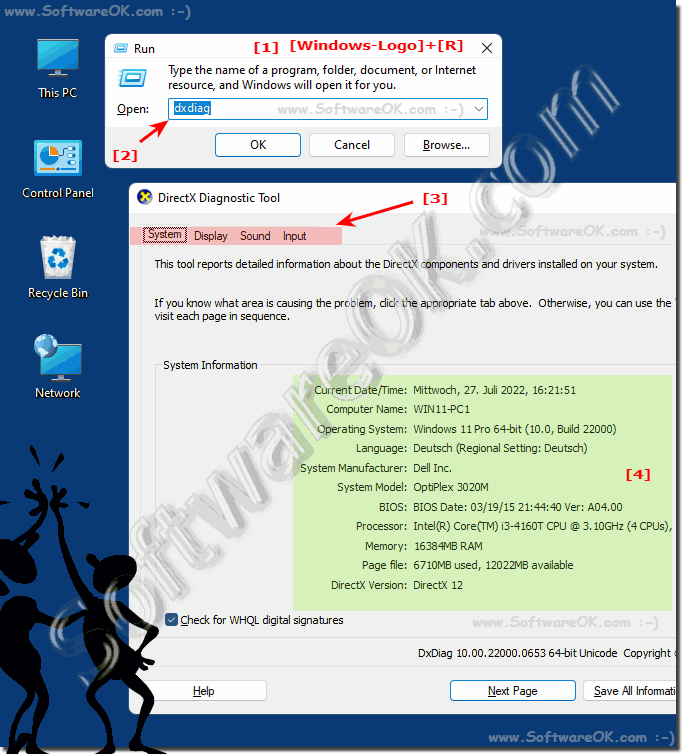 |
3.) More ways to get even more hardware and computer specs!
When it comes to determining if your computer meets the system requirements or checking compatibility for the next upgrades. Or when selling the computer to check your hardware specifications.
►►► Where can I find the Windows 10 version and build number?
►►► Where can I find the Windows 10 version and build number?
►►► How long has my Windows 8.1 / 10 PC system been running?
►►► Do I have Windows 10 x86, x32, or x64 on my computer?
Hardware tip!
The thing is that hardware info is almost always displayed correctly, please keep in mind that whenever information about computer hardware is displayed via a program, it may not be entirely correct. That is, with any hardware that has been overclocked, the overclocked speed and not the manufacturer's intended speed may not match.
See also:
►►► CpuFrequenz is a tool for the exact determination of the CPU frequency!
AND
►►► StressMyPC a portable stress test for PCs / laptops and notebooks!
FAQ 116: Updated on: 27 July 2022 16:24
