To specify a file path, or folder path on Windows 11, 10, ... etc.Finding out in File Explorer, there is an easy way.It's almost as easy as ►► finding out from the pad of a program or APP under Windows Contents: 1.) ... find out the file path in Windows File Explorer and copy it!
|
| (Image-1) Find file path in File Explorer on all Windows? |
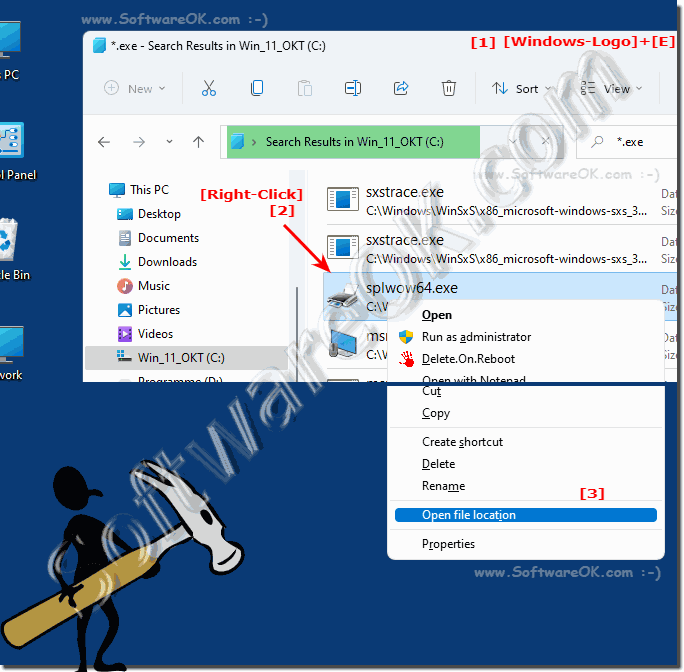 |
2.) Who needs a file path from File Explorer in the clipboard?
There are several situations in which it can be useful to copy the file path from File Explorer to the clipboard:
1. Referencing files or folders:
When you need the file path of a specific item to use in a document, an e -Mail or another program, you can simply copy it to the clipboard and then paste it where you want.
2. Debugging and troubleshooting:
If you have problems with a specific file or folder and need assistance from others, providing the file path can help identify the problem and find solutions.
3. Automating operations:
In certain cases, you can use scripts or batch files that need to access an item's file path. Copying the file path to the clipboard allows you to quickly and easily access this information and use it in your automation flows.
4. Organizing Files:
If you want to organize files or folders, copying the file path can be helpful to maintain a clear structure and order.
Although not everyone needs to regularly copy the file path from File Explorer, in certain situations it can ease workflow and improve efficiency.
3.) What should you watch out for when copying a file path to the clipboard, pitfalls?
When copying the file path to the clipboard, there are some pitfalls that should be taken into account:1. File path length:
Some applications or operating systems have limitations on the maximum length of file paths. If the file path is too long, you may experience problems when you try to use it in certain applications. Make sure the file path is not too long or use shortened paths if necessary.
2. Umlauts and special characters:
Certain special characters, such as umlauts or spaces, can cause problems if not handled properly. Some applications or scripts may require special handling for such characters in order to process them correctly.
3. Access Rights:
If the file path points to a file or folder that you do not have permissions to, you may not be able to access the file even if you have copied the file path to the clipboard. Make sure you have the necessary permissions to access the target.
4. Relative vs. absolute paths:
An absolute file path contains the full path from the root of the file system to the target object, while a relative file path only specifies the path relative to the current working directory. Make sure the copied file path meets the requirements of your application.
5. File Systems:
If you copy file paths between different file systems or operating systems, compatibility issues may arise. Some file systems may not support certain characters or filename lengths. Check compatibility before using the file path.
As long as you pay attention to these pitfalls and take appropriate measures, you can ensure that the copied file path works properly and does not cause unexpected problems.
FAQ 114: Updated on: 12 April 2024 10:40
