The missing display under MS Windows 11 OS of the battery status as a tool tip in the taskbar that is not displayed on every notebook, laptop, ... Surface!1.) ... Display the battery status as a tool tip in the taskbar!
|
| (Image-1) For Windows 11 display of the battery status as a tool tip in the taskbar! |
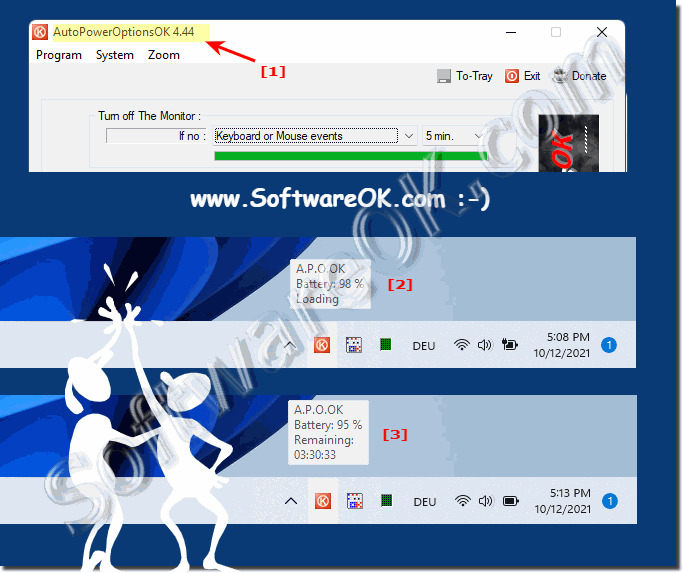 |
2.) Does it make sense to display the battery status as a tool tip in the taskbar?
Adding a tooltip to display battery status in the taskbar can be useful to provide users with a quicker and more convenient way to check the battery status of their device without having to hover over the battery icon. Tooltips are short text messages that appear when the mouse pointer hovers over a specific item, and they can provide useful information without taking up extra space on the taskbar.
Here are a few reasons why adding a battery status tooltip could be useful:
Quick access to information:
Users can easily check battery status by hovering over the battery icon in the taskbar, instead of clicking on the icon or more complicated ones steps to carry out.
Ease of Use: Tooltips provide a user-friendly way to provide important information without burdening the user with additional steps.
Space saving: The taskbar is a limited area on the screen. Tooltips allow you to display important information without taking up extra taskbar space.
Consistency:Adding tooltips to display battery status can be consistent with the UI of other system icons that already use tooltips.
However, it is important to ensure that the tooltip is clear, understandable and presents the information you need in an accurate and attractive way. You should also make sure that the tooltip is not too intrusive and does not disturb the user. The implementation should also be user-configurable so that users can decide whether to enable or disable this feature as needed.
Ultimately, the usefulness of adding a tooltip to display battery status depends on the specific needs and expectations of users, as well as your system's user interface design decisions. It is advisable to conduct user feedback and usability testing to ensure that this feature meets users' needs.
3.) Questions and answers about Windows, battery, status, tool tip, taskbar and more!
1. How can I display the battery status as a tool tip in the taskbar in Windows 11?
Install the Auto-Power-Options-OK software from version 4.44 and activate the corresponding option in the settings.
2. Is there a way to display the battery status as a tool tip in the Windows 10 taskbar?
Yes, you can also use the Auto-Power-Options-OK software for Windows 10 to display the battery status in the taskbar.
3. Why is the battery status not displayed in the taskbar in Windows 11?
The corresponding option may be deactivated or the necessary software, such as Auto-Power-Options-OK, is missing.
4. What steps are required to set up the battery status as a tool tip in the taskbar?
Install Auto-Power-Options-OK, open the settings and activate the option for the battery status in the taskbar.
5. What are the advantages of displaying the battery status in the taskbar for a Surface tablet?
It allows a quick check of the battery health without additional apps, which is especially useful on the go.
6. How can I check if version 4.44 of Auto-Power-Options-OK is installed?
Open the software and go to "About" or "Help" where the version of the installed software will be displayed.
7. Is it possible to show the battery status in the Windows 11 taskbar without additional software?
By default, Windows 11 shows the battery status in the taskbar, but additional features require software like Auto-Power-Options-OK.
8. Does displaying the battery status as a tool tip also work on older versions of Windows?
Yes, the Auto-Power-Options-OK software also supports older versions of Windows such as Windows 7 and Windows 8.
9. Can I see the battery status as a tool tip on a laptop with Windows 11?
Yes, on laptops with Windows 11, the battery status can be displayed as a tool tip in the taskbar if the corresponding option is enabled.
10. Which notebooks support the display of the battery status as a tool tip in the taskbar?
The display works on most notebooks that run Windows 11 or 10 and support the Auto-Power-Options-OK software.
11. Are there instructions on how to enable the battery status in the Windows 11 taskbar?
Yes, the Auto-Power-Options-OK software provides instructions in the help files or on the official website on how to enable the function.
Here are the answers to the other questions, each in one line:
12.Why is displaying the battery status as a tool tip useful for mobile devices?
It allows a quick and easy check of the battery charge level, which is important for planning usage time.
13. What features does version 4.44 of Auto-Power-Options-OK for Windows 11 offer?
It offers advanced power options and the ability to display the battery status as a tool tip in the taskbar.
14. How can I personalize the battery status as a tool tip in the Windows 11 taskbar?
In the Auto-Power-Options-OK settings you can adjust the display options, such as the style and frequency of updates.
15. Will the battery status be displayed as a tool tip in the taskbar automatically after installing Auto-Power-Options-OK?
No, the function must be activated in the software settings.
16. Can I activate the battery status as a tool tip in the Windows 11 taskbar on my Surface?
Yes, with Auto-Power-Options-OK you can also activate the function on a Surface device.
17. What are the advantages of displaying the battery status in the taskbar for notebooks?
It provides a quick overview of the current battery status and helps to better plan usage time.
18. What are the system requirements for displaying the battery status as a tool tip in Windows 11?
You need a notebook or other mobile device with Windows 11 and the installation of Auto-Power-Options-OK.
19. What steps are required to install Auto-Power-Options-OK in Windows 11?
Download the software from the official website, run the installer and follow the on-screen instructions.
20. How can I deactivate the display of the battery status as a tool tip in the taskbar?
Open Auto-Power-Options-OK and deactivate the corresponding option in the settings.
21. Which other operating systems support the display of the battery status as a tool tip?
Auto-Power-Options-OK supports Windows 7, 8, 10 and 11.
22. How can I make sure that the battery status is always displayed in the taskbar?
Make sure that Auto-Power-Options-OK starts automatically at system startup and that the option is enabled.
23. What problems can occur with the display of the battery status as a tooltip in the taskbar?
It can happen that the display does not work correctly due to software conflicts or that the option is accidentally disabled.
24.Does displaying battery status as a tooltip also make sense for desktops under Windows 11?
This feature is less useful on desktops, as they usually don't have batteries.
25. Can displaying battery status as a tooltip help to better manage battery life?
Yes, it allows timely monitoring and optimization of battery operation.
FAQ 11: Updated on: 10 June 2024 08:09
