There are different ways to see folder size, file size and eg the file extension in the individual File Explorer layers!The elegant folder size solution is not only written for Windows 10, just like the function, total playing time of folders makes it a helpful feature for all Windows OS. Large folders are one of the most common reasons that make the computer slower. The only way to determine which folder is overloaded is to view the folder size of Windows. Content / Solution / Tips:
|
| (Image-1) The folder size information in Explorer-Views! |
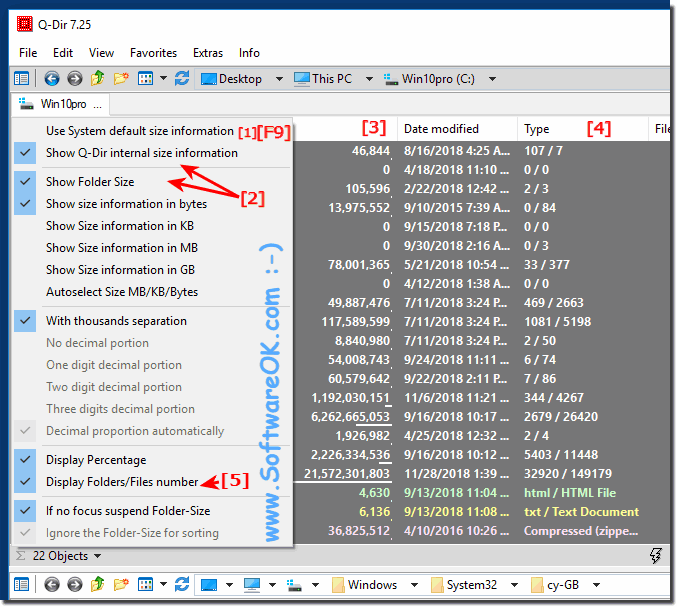 |
Info:
Often referred as Folder Size, is a helpful feature. For all those who like to have the folder size always in view. However, if you prefer to just select file (s) or folder that you want to determine size. Right-click the file or folder, and then click Properties. Or use the ► ... folder size in the status bar to see function.
If you not want to use the customization of file and folder size in a Column with percentage.
2.) Activate file extension in the file-type column!
Please activate the file extension in the type column (... see Image-2 Point 1 to 4)| (Image-2) Show the file extension in Explorer Type-Column! |
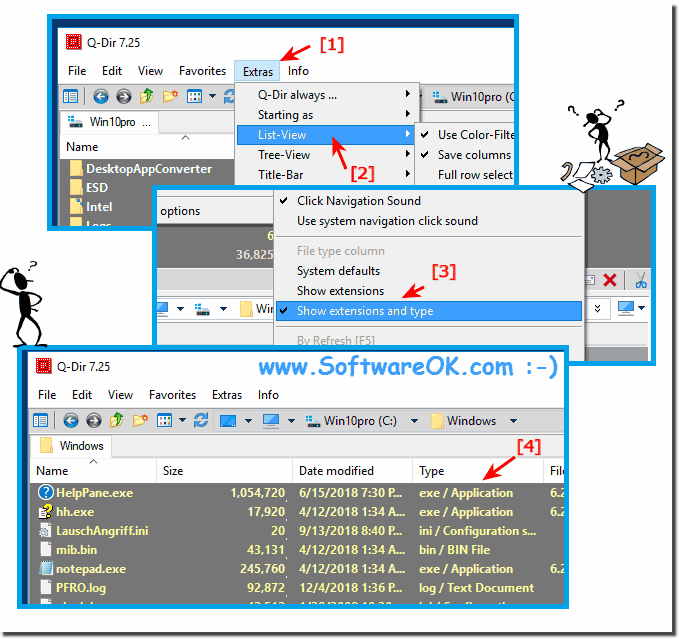 |
Info:
The file extension in the Explorer view can be very helpful if you always want to know exactly what kind of file extension it is. As you can see above in Windows 10 shot screenshot, you can easily use this example as a solution to faster recognize file extensions and easily on previous versions of MC Windows operating systems.
The nice thing here is that the file extensions it does not matter if the file extension is called as a file extensions on the home Windows desktop computer, or on the way on the Tablet PC and Surface Pro or Go, or even displayed on a Business Server operating system. The file extension indicator was tested on different MS OS and succeeded verified.
3.) See folder size in the status bar!
In the Status-Bar can you show the folder size (... see Image-3 Point 1)
If you only need the Folder-Size use my famous tool MeinPlatz or FolderSize the shell extension but only for XP
See also: ... Leave the folder size display in a column, does it?
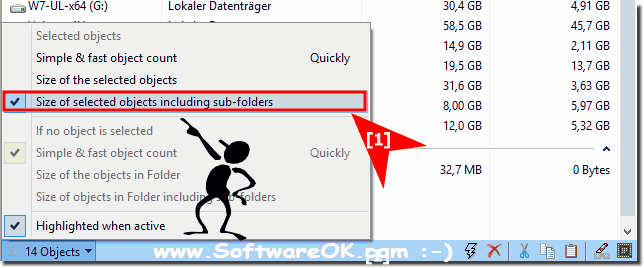
Info:
As you can see, the classic status bar can still be used to display a variety of helpful file information. Without losing the overview in the file management. If it is only about the size of the folder I recommend my work: MeinPlatz that is a real turbo when it comes to folder sizes.
As you can see, the classic status bar can still be used to display a variety of helpful file information. Without losing the overview in the file management. If it is only about the size of the folder I recommend my work: MeinPlatz that is a real turbo when it comes to folder sizes.
4.) Folder size in the status bar even without Quad Explorer?
The ability to display the size of a folder in the status bar depends on your computer's operating system and file management system. Here are instructions for some popular operating systems:
Windows:
Open the folder whose size you want to view.
Right-click the folder and select "Properties" from the context menu.
In the properties window, the size of the folder is displayed in the "General" tab.
macOS:
Open the folder you want to check.
Click View at the top of the screen and select Item Info. Alternatively, you can also press "Command + I".
The size of the folder is displayed in the information window.
Linux (GNOME Desktop Environment):
Open the folder you want to view the size of.
The folder information window displays the size of the folder.
Linux (KDE desktop environment):
Open the folder you want to view the size of.
Right-click the folder and select "Properties" from the context menu.
The size of the folder is displayed in the properties window.
In most modern operating systems you should be able to view folder size this way. Note that some third-party file management programs may also provide advanced functionality for displaying folder sizes in the status bar.
Makes sense like that!
Displaying the folder size in the status bar can be useful in certain situations. However, it depends on individual needs and work habits. Here are some situations where this can be useful:
Disk space management:
If you want to monitor the available disk space on your computer and make sure you aren't taking up too much space with files and folders, viewing folder size can be helpful.
File management:
If you want to find large files or folders that take up a lot of space, viewing the folder size makes it easier for you to identify them and organize or delete them if necessary.
Backup scheduling:
When scheduling backups or transferring files to other drives, it's helpful to know how much space a folder takes up.
Organization:
If you want to sort folders by size or optimize the structure of your files, the folder size display can be a useful tool.
However, it is important to note that not every user needs to check folder size regularly, and in many cases just occasionally checking the size of files or folders is enough. The decision as to whether displaying the folder size in the status bar makes sense depends on your individual requirements and how you work. If you regularly work with large files or many files and disk space management is important, this may be useful for you.
FAQ 33: Updated on: 11 October 2023 19:50
