It is quite easy to recognize / determine the size of a file or folder under Microsoft Windows operating systems!You can use external tools ►► to display the folder size / number of files in a column , but it also works without external tools under MS Windows operating systems! Contents: 1.) ... File size in File Explorer on Windows!
|
| (Image-1) How do I determine the size of a file or folder! |
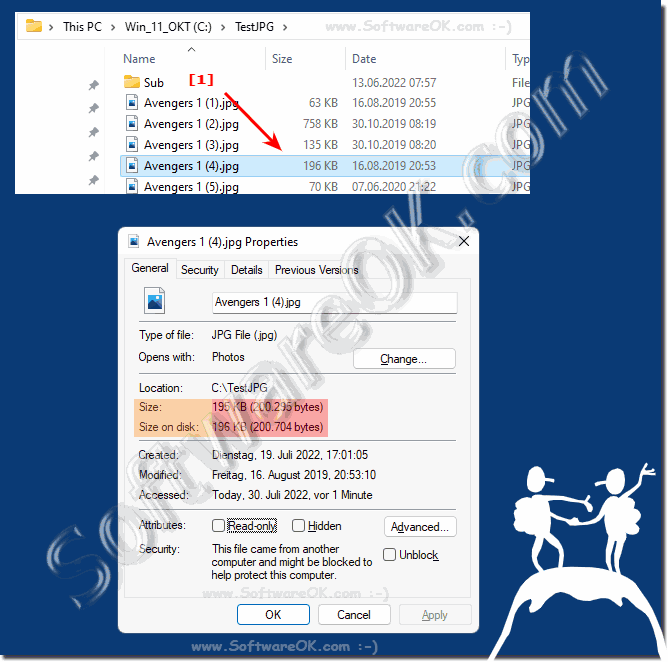 |
2.) Folder size in File Explorer on Windows!
You can see the folder size by right-clicking on the marked folder and opening the properties of the folder. Several folders can also be marked!Or use Alt + mouse click or Alt + Enter on the selected folder!
| (Image-2) How do I determine the size of a windows folder? |
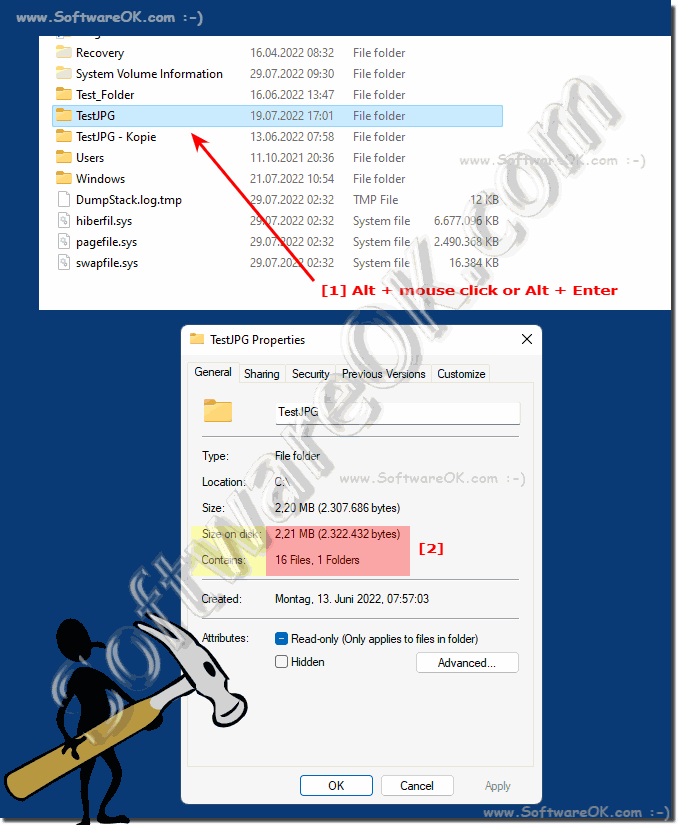 |
3.) More tips on folder and file size on Windows!
► Why are some file or folder sizes underlined? I would like to deactivate it!
► Do not start the folder size evaluation with Windows!
► Folder size information for file folders and file extensions in the Explorer window?
► Display the folder size / number of files in a column, is that possible?
Here are some more tips for determining folder and file sizes on Windows:
1. File Explorer Detail View:
Open File Explorer and navigate to the folder or file whose size you want to check. Click View at the top of File Explorer, then choose Details. This will display additional columns with information such as size, type and date. You can also sort the files by size by clicking the "Size" column heading.
2. Third-party memory analysis tools:
There are many free and paid third-party tools that provide detailed analysis of the memory usage on your computer. Programs like WinDirStat, TreeSize Free or SpaceSniffer graphically show how much storage space individual files and folders take up and help you identify space wasters.
3. PowerShell Commands:
If you use Windows PowerShell, you can use commands like `Get-ChildItem` and `Measure-Object` to get the size of files and folders. For example, you can use the command `Get-ChildItem -Path "Path to folder" | Use Measure-Object -Property Length -Sum` to get the total size of all files in a folder.
4. Disk Cleanup Tool:
Windows has a built-in Disk Cleanup tool that allows you to delete temporary files and remove unnecessary files to free up disk space. You can open it by searching for and selecting "Disk Cleanup" in the Start menu. Then select the hard drive you want to clean and click "Clean up system files" to perform a more detailed analysis.
With these additional tips, you should be able to more efficiently determine the size of files and folders in Windows and solve storage space problems.
Top questions and answers on the topic:
1. How can I display the file size in Windows File Explorer?
Switch to the details view in File Explorer to see the file size directly.
2. What steps are necessary to determine the folder size in File Explorer?
Right-click on the folder and select "Properties" .
3. Is there a way to display the folder size without external tools?
Yes, by opening the properties of the folder in File Explorer.
4. What keyboard shortcuts help to display file properties in Windows Explorer?
Alt + mouse click or Alt + Enter.
5. How do I activate the details view in File Explorer?
Click "View" at the top of File Explorer and select "Details".
6. Why are some file or folder sizes underlined in Explorer?
Underlined sizes can indicate special attributes; this can be disabled in the settings.
7. Can I disable the automatic folder size evaluation when Windows starts?
Yes, this can be disabled in the folder options of File Explorer.
8. How do I see the number of files in a folder?
The number of files is shown in the folder's properties.
9. What additional information is shown in the details view in File Explorer?
Information such as size, type, and date.
10. How do I sort files by size in File Explorer?
Click the "Size" column heading.
11. What are the benefits of the details view in File Explorer?
Additional information and the ability to sort files by different criteria.
12. How do I open the properties of a folder in File Explorer?
Right-click the folder and select "Properties".
13. Can I select multiple folders at once and see their total size?
Yes, by selecting the folders and opening the properties.
14. What is the difference between Alt + mouse click and Alt + Enter in File Explorer?
Both open the properties of the selected item.
15. How can I see the file size directly in the details view?
By enabling the details view in File Explorer.
16. What settings need to be changed to disable underlined file sizes?
These settings can be adjusted in the folder options under "View".
17. How can I display the folder size in a separate column?
This function is not available in the standard Explorer and requires external tools.
18. What steps do I need to take to find out the file size in a specific folder?
Open File Explorer, select the folder and activate the details view.
19. Can I customize the column view in File Explorer?
Yes, by clicking "View" in File Explorer and then clicking "Add Columns".
20. How do I open the properties of a file using the keyboard?
Select the file and press Alt + Enter.
21. What does the "Size" column heading show in File Explorer?
The size of the files and folders.
22. How do I see the size of a folder by right-clicking?
Right-click the folder and select "Properties".
23. What does it mean when file sizes are underlined in Explorer?
This indicates special file attributes.
24. Can I see the folder size even when there are multiple folders selected?
Yes, by selecting the folders and opening the properties.
25. What views are available in File Explorer and how does the information displayed change?
Views like details, list, tiles, icons; each shows different information.
26. Is there a way to enable details view in File Explorer by default?
Yes, this can be set in Folder Options.
27. How do I use Alt + Enter to open file properties?
Highlight a file or folder and press Alt + Enter.
28. What information can I find in File Properties in Windows Explorer?
Information like size, creation date, modification date and file type.
29. Can I sort file size and other details in Explorer?
Yes, by clicking on the relevant column headings.
30. How do I disable the display of folder size when Windows starts?
In File Explorer's Folder Options.
31. What features does File Explorer offer for managing file sizes?
View, sort and filter by file size.
32. Can I see the size of a file directly in List View?
No, List View does not show file sizes by default.
33. What tips are there for managing folder and file sizes in Windows File Explorer?
Using the details view, customizing the column view, and using keyboard shortcuts like Alt + Enter.
FAQ 23: Updated on: 28 May 2024 17:25
